Submitting Recordings to Canvas
Submitting Recordings to Canvas
NOTE: ATUS advises users of Canvas not to upload video files directly to Canvas. Canvas has file size limits as well as user limits, course quotas (2GB per course), and space limitations for our entire Canvas account. Instead, we advise that recordings be hosted on a variety of streaming options, as noted below, paying special attention to the sharing and privacy settings for each option.
For questions about FERPA, see the FAQ for Faculty: Online Class Recordings.
If you find that you need to submit or share a presentation or other recorded material to Canvas, there are several options available to you through WWU.
- Panopto Video Management
- Zoom Cloud
- YouTube via WWU G Suite
Panopto Video Management
Panopto is a video recording and content management platform that can easily integrate with both the campus LMS (Canvas) and video conferencing platform (Zoom) and that can be used to facilitate an active learning environment. Panopto's features include:
- Secure Hosting
- Single sign-on using Western universal login and password
- Simple migration path from other campus video tools
- Access from anywhere to facilitate flipped classrooms
- Canvas integration for distance learning
- Lecture Capture
- Built-in video editing capabilities
- Support for other file formats and media
- Auto-captioning of all files
- Support for student recordings
- Accessible content and tools
For details and learning materials see:
For assistance with Panopto feel free to reach out to ATUS (or use the links below to set up a one-on-one consultation via Zoom or Microsoft Teams).
- Kevin Dixey/Learning Systems - consult
Zoom Cloud
Zoom allows you the choice of recording to your local computer or recording to the cloud; the cloud option will generate a link for you to share.
Zoom for Western licenses have been activated for all faculty and staff and can be accessed by logging in to https://wwu-edu.zoom.us with your username@wwu.edu email address and WWU password. See the Zoom for Western page for details.
On the left of your screen, click on Recordings and in the content area to the right you will see your cloud recordings displayed.
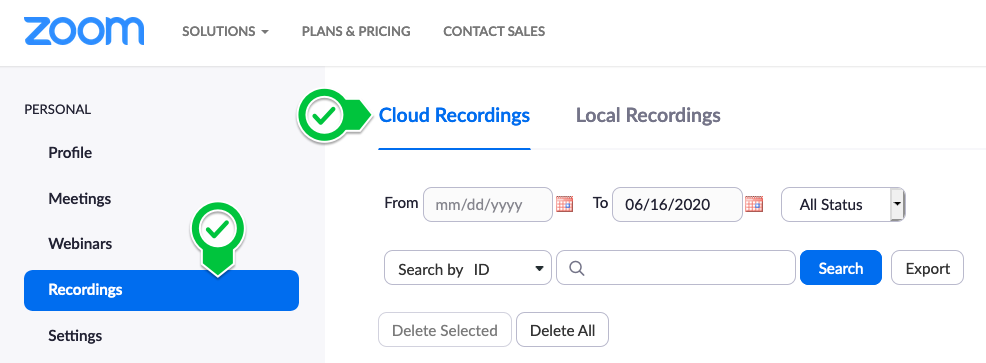
Locate the recording on the list that you wish to share and select the Share... button.
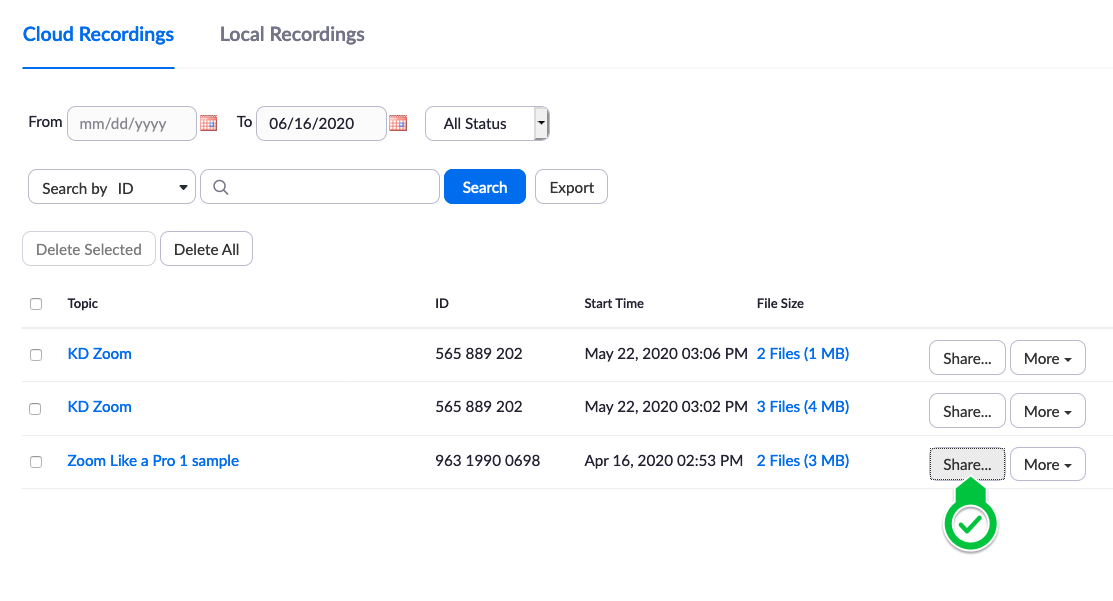
In the resulting window, check the settings, and then click the Copy sharing information to clipboard link. Navigate to your Canvas course and paste the copied link information into your desired location, such as a page or announcement.
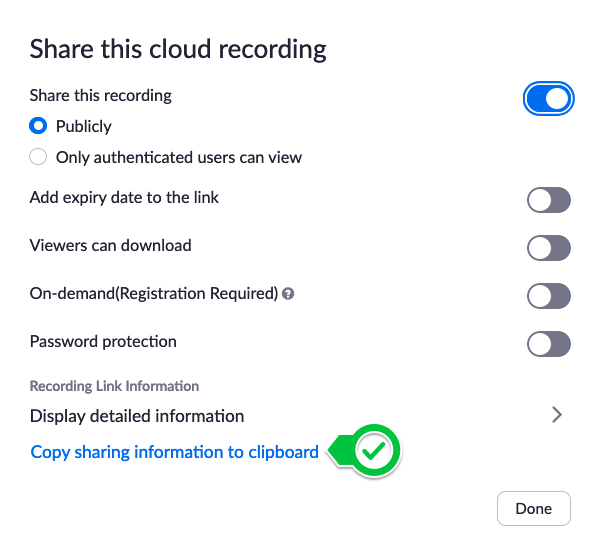
Here is an example of the information that is copied:
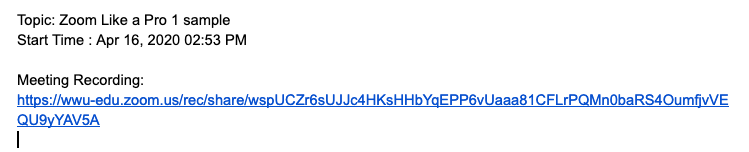
YouTube via WWU G Suite
A WWU license of G Suite with apps such as Google Drive and YouTube is available to all WWU Faculty, Staff, and Students. YouTube allows you to embed a video in a Canvas page. Google Drive allows you to share a link to a video file.
Link or Embed YouTube Video in Canvas
- Login through WWU: If you haven’t used G Suite for Western before, follow the WWU GSuite Instructions to log in with your [username]@wwu.edu email address and password.
- Upload Video: Find YouTube in the suite of apps and select upload video (see detailed instructions).
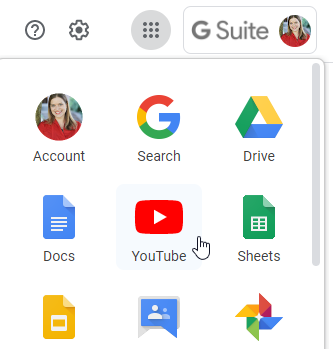
- Share Video: Find the video you uploaded and want to embed. At the bottom right click Share. You will have several options to share the video.
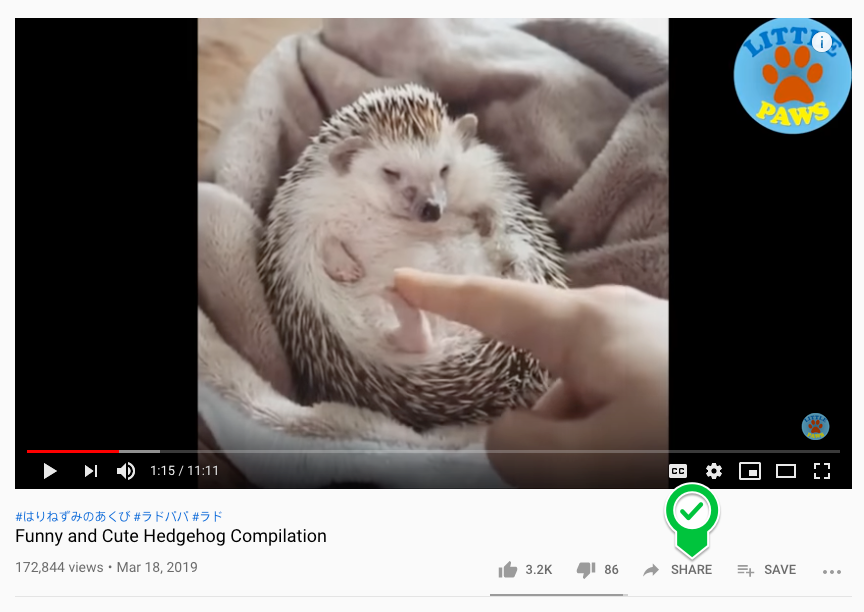
- Copy a Link: If you simply wish to place a link in Canvas, copy the link you will see and paste it into a Canvas page or Module. Note that YouTube videos can be shared publicly, depending on the video privacy settings.
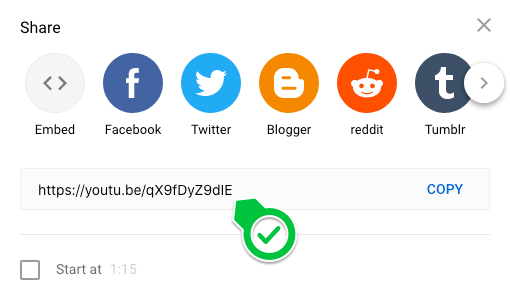
- Copy Embed Code: If you want to embed the image select the Embed option at the upper left and you will see a screen with the embed code visible as well as an option to tell the video to start at a specific point (for instance, if the relevant part of the video starts 1:15 in).
By clicking on the Copy button at the lower right, the embed code will be copied to your clipboard and can be pasted in Canvas.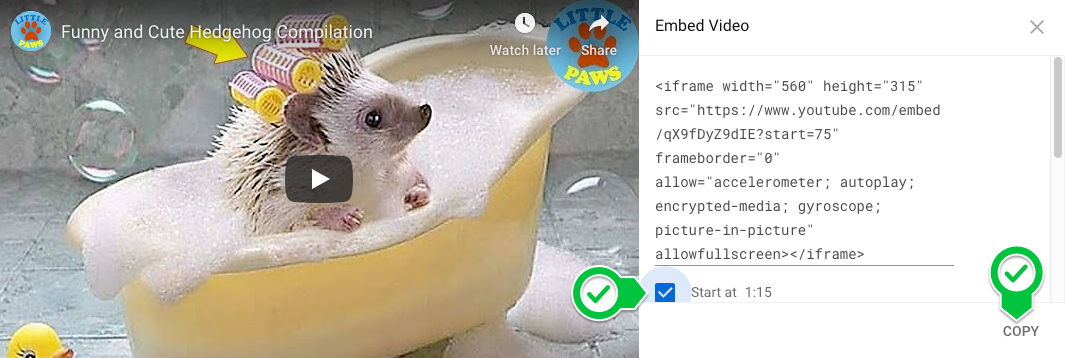
- Put Embed Code in Canvas: In your Canvas course, go to the page where you want the video, click on the HTML Editor button at the upper right then paste the embed code you copied on YouTube into the page. Then click on the Rich Content Editor button at the upper right to return to the regular page view.
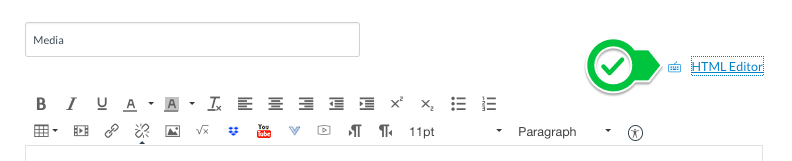
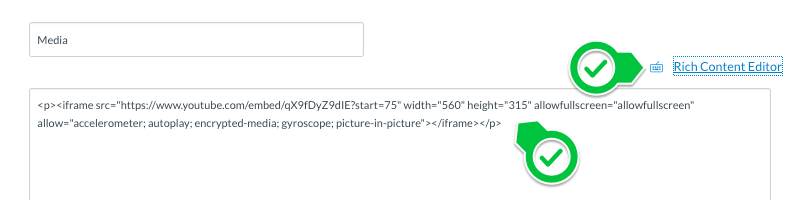
- Save. The students will be able to watch the video directly from the Canvas page.
