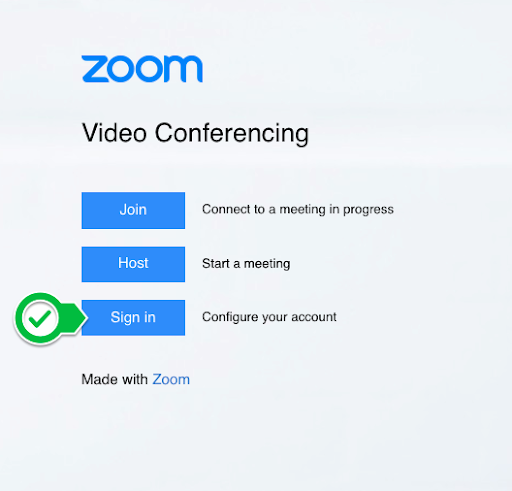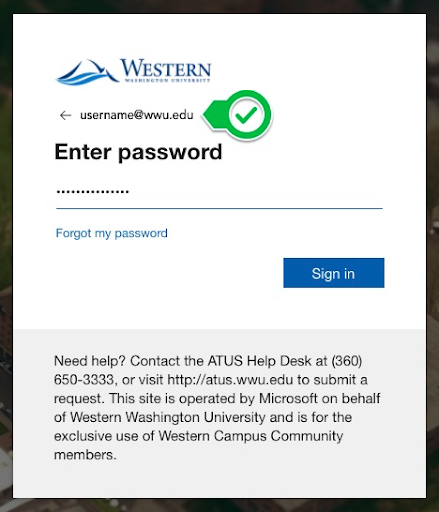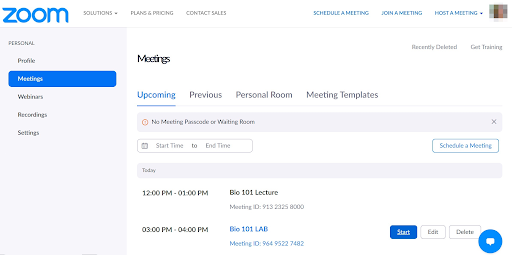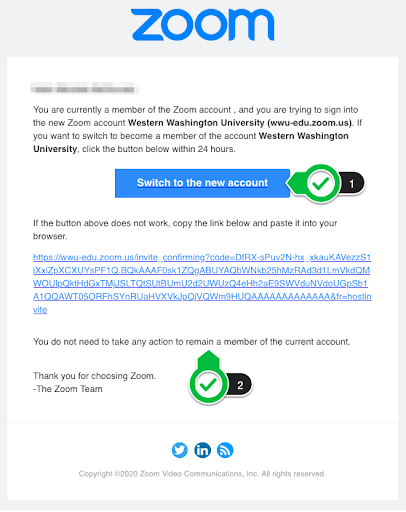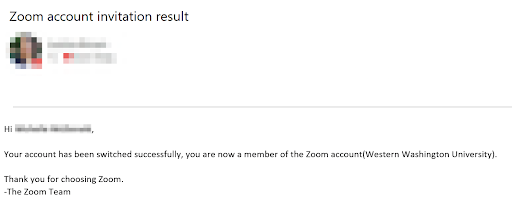Activating and Confirming Zoom for Western: For Students
All faculty, staff, and students have access to Zoom Pro licenses through Western’s Zoom portal.
Zoom for Western Pro licenses are already active for all faculty and staff; however, students need to activate their Zoom for Western Pro licenses (see instructions below). Zoom for Western can be accessed by logging in to https://wwu-edu.zoom.us/signin with the username@wwu.edu email address and WWU password. This is especially important for students when a Zoom meeting requires authentication. This page includes:
- Students with No Previous Zoom Account
- How Do I Activate My Zoom for Western Pro Account?
- Students Who Have a Personal Account Using WWU Email
- Students Who Already Have a Zoom Personal Account with a Non-WWU Email
- How Do I Make Sure I am Using my Zoom for Western Pro Account?
- Zoom Conferencing Help
- Sign in to Your Zoom for Western Account (general access)
- Zoom for Western FAQ
Students with No Previous Zoom Account
How Do I Activate My Zoom for Western Pro Account?
Once students FIRST login to Zoom for Western, their Zoom account will be activated. This should be done before attempting to join any Zoom meetings for classes. Most students will enter Zoom meetings created by their instructors via Canvas.
NOTE: If a student has a personal/free account, they will be able to join a Zoom class meeting without having to go through the activation process; however, they will show up with "Guest" next to their names -- even if they authenticate through WWU to access the meeting.
Activation Process - If You Do Not Already Have a Personal Zoom Account
- Access via the WWU Zoom portal: https://wwu-edu.zoom.us
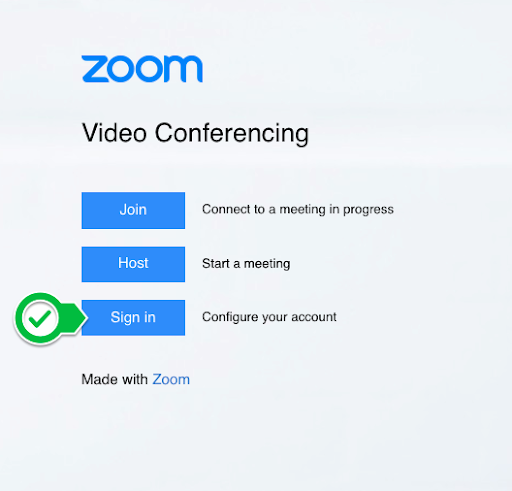
- Click the Sign in button.
- Use your Western email address (username@wwu.edu) and password.
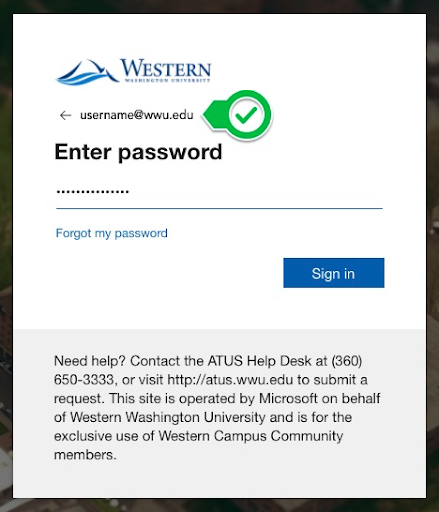
- Use your Western email address (username@wwu.edu) and password.
- You will be taken to your Zoom homepage.
- From here, you can customize your profile.
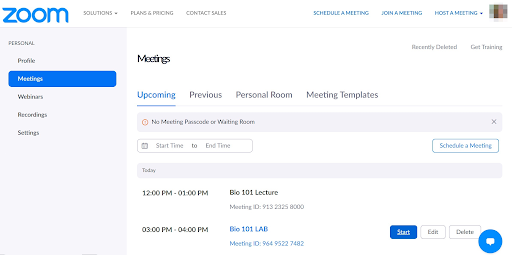
- From here, you can customize your profile.
NOTE: You can and may need to access your scheduled Zoom meetings from within your Canvas courses. The meetings you will see listed in courses that use this access method will be specific to the Canvas course you are accessing it from.

Students Who Have a Personal Account Using WWU Email
How Do I Switch My Personal Zoom Account to my Zoom for Western Pro Account?
If you have a free Zoom account that was set up with your WWU email address, that account will be merged into your new Zoom Pro account when you sign to Western's Zoom environment. All of your existing recordings and scheduled meetings will be preserved.
- Go to the WWU Zoom portal: https://wwu-edu.zoom.us
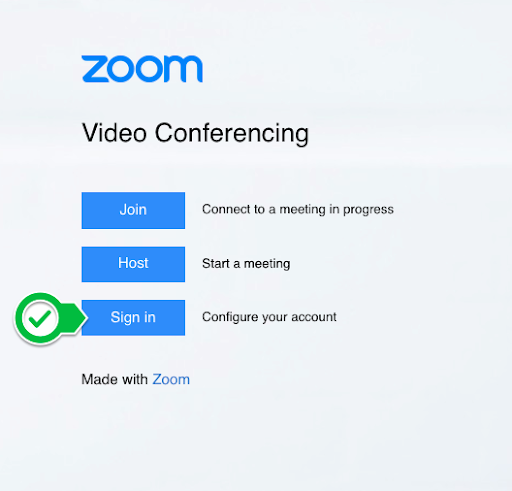
- Click the Sign in button.
- Use your Western email address (username@wwu.edu) and password.
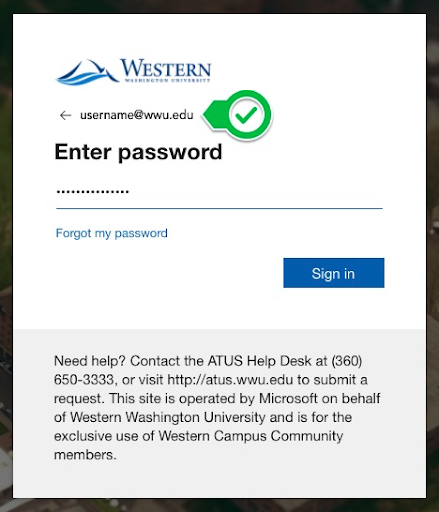
- Use your Western email address (username@wwu.edu) and password.
- Check your WWU Email which will come from no-reply@zoom.us and look like this:
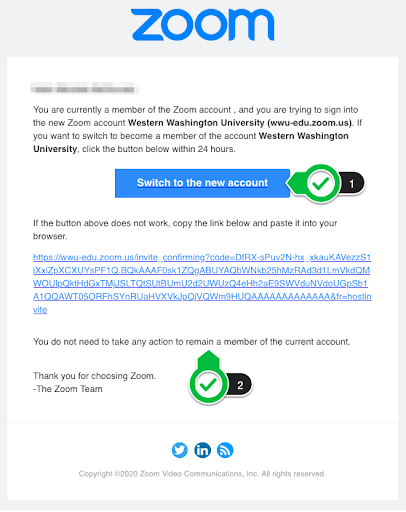
- Select Switch to the New Account and follow the on-screen instructions.
- If you do not wish to merge your existing Zoom account please contact the Help Desk for guidance.
- Once your account has been switched you will receive another email indicating the account has been switched successfully.
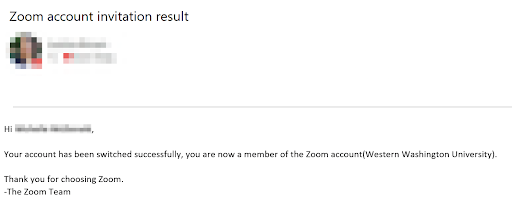
- Note that when following links to Zoom meetings, you will need to first log out of your personal Zoom account, if you maintain one separate from WWU, and log into Zoom through WWU: https://wwu-edu.zoom.us
Students Who Already Have a Zoom Personal Account with a Non-WWU Email
Nothing will happen to the personal account. You will have both the WWU account and your personal account available to you.
- While it may be possible to attend a WWU Zoom session using your personal Zoom account it is not recommended as some features will not be available to you. This could also be important if the meeting organizer requires WWU authentication or uses this information for taking attendance.
- Note that when following links to Zoom meetings for WWU-related classes or meetings, you will need to first log out of your personal Zoom account, if you maintain one separate from WWU, and log into Zoom through WWU: https://wwu-edu.zoom.us This will ensure you arrive in your Zoom meeting with the correct account.
How Do I Make Sure I am Using my Zoom for Western Pro Account?
- Note that when following links to Zoom meetings for WWU-related classes or meetings, you will need to first log out of your personal Zoom account, if you maintain one separate from WWU, and log into Zoom through WWU: https://wwu-edu.zoom.us This will ensure you arrive in your Zoom meeting with the correct account.
Resources
- ATUS:
- ATUS-CIIA Help Documentation
- How to Participate in Zoom Privately (as a participant/student)
- Class Recordings Decision Tree: ADA and FERPA (PDF)
- Zoom Help Center
- Manage Participants in a Meeting
Be sure to become familiar with how to manage participants in a meeting, including, removing a disruptive participant, limiting chat options during a meeting, and locking the meeting from further participants. - Host and Co-Host Roles in a Meeting
Enable “Co-Host” so you can assign others to help moderate. - Annotation Tools
- Manage Participants in a Meeting