How to Participate in Zoom Privately
This document includes recommendations for attending online class sessions without having your participation or personally identifiable information included in the recordings, including:
- Communicating with Your Instructor
- Privacy Strategies During a Zoom Session
- Renaming Yourself in the Participants Panel (if allowed by the meeting organizer/instructor)
- Keeping Yourself Muted
- Keeping Your Video Off
- Share/Unshare Pronouns
- Privacy Strategies If You Have A Zoom Account
- Profile Settings
Communicating with Your Instructor/Meeting Organizer
If you are wanting to participate in Zoom sessions without your real name, you would be able to rename yourself during sessions IF:
- The Zoom session was set up by the meeting organizer/instructor without requiring WWU authentication.
- The meeting organizer/instructor allows (in their settings) participants to change their name. This is set to “on” by default.
Next, in order to be counted in attendance, you would need to:
- Tell Your Teacher: Ensure your instructor knows your alternative name in advance of the online class session if you plan to use a name other than your given name (e g., a pseudonym, your initials, etc.).
- Tip: You can maintain a consistent profile image or name with a Zoom account.
- NOTE: Every student now can activate their Zoom for Western account by logging into the Zoom for Western portal with your username@wwu.edu email address and WWU password.
- Note: Participants who are unknown to the instructor run the risk of being removed from the meeting.
If the meeting organizer/instructor requires WWU authentication for their meetings, you will need to log in with your username@wwu.edu email address and WWU password. To ensure that your student account on Zoom for Western is used for these meetings, log in FIRST to the Zoom for Western portal, then follow the link to your instructor’s Zoom session.
Privacy Strategies During a Zoom Session
Access the Controls during a session at the bottom of your screen if no one is currently screen sharing.
- Controls from a computer generally look like this:

- Controls from a phone or tablet generally look like this:

- For instructions specific to your device/computer interface, see Participant controls in a meeting.
Renaming Yourself in the Participants Panel
NOTE: The meeting organizer/instructor must allow (in their settings) for participants to change their name. This is set to “on” by default.
- From the bottom center of the Controls, click Participants to view your name in the Participants panel.
- Rename: From the Participants panel, hover over your name and click Rename to change your screen name displayed to others.
- This change only applies to the current meeting.
Keeping Yourself Muted
- Mute / Unmute: From the bottom left of the Controls, click this button to mute and unmute your microphone. A red X or line on this button indicates you are muted.
Keeping Your Video Off
- Start Video / Stop Video: From the bottom left of the Controls, click this button to turn your camera on or off. A red X or line on this button indicates your video is not being shared. By default, the camera is off; if you see the camera is on, simply click on the camera button to turn it off.
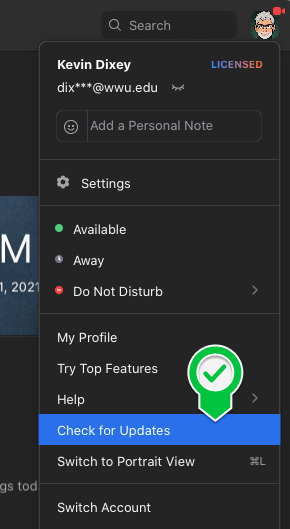
Share/Unshare Pronouns
- Update Zoom Desktop App:
Open the desktop app, click on your profile icon located at the upper right corner and select Check for Updates.
If there is an update available you will see the following screen. Click the blue Update button. If you attempt to update the Zoom app while in a Zoom session you will be forced to quit Zoom to complete the process. Zoom will reopen after the update but you will need to reconnect to the meeting manually.

- Update Profile: Access your profile from the App > Settings > “My Profile.”
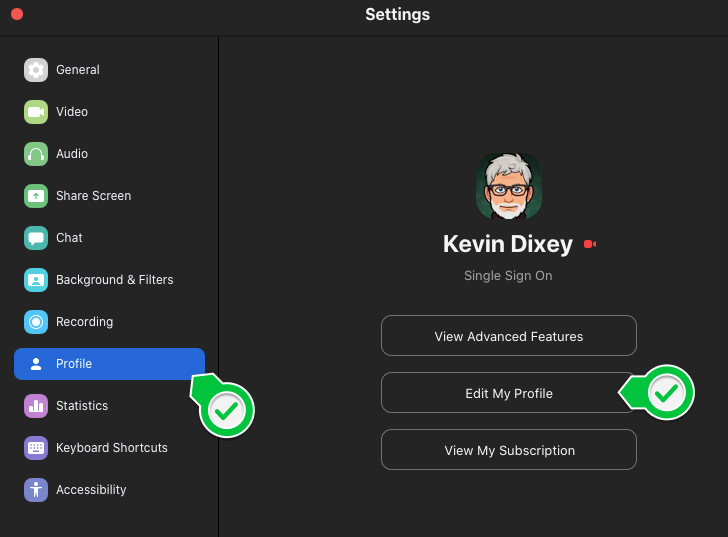
Add your preferred pronouns and select either Always share, Do not share, or Ask every time. Whatever you select, you will be able to change your mind during a meeting. Pronouns, if shown, will appear by your name in the Participants panel, in chat, and by your video/thumbnail.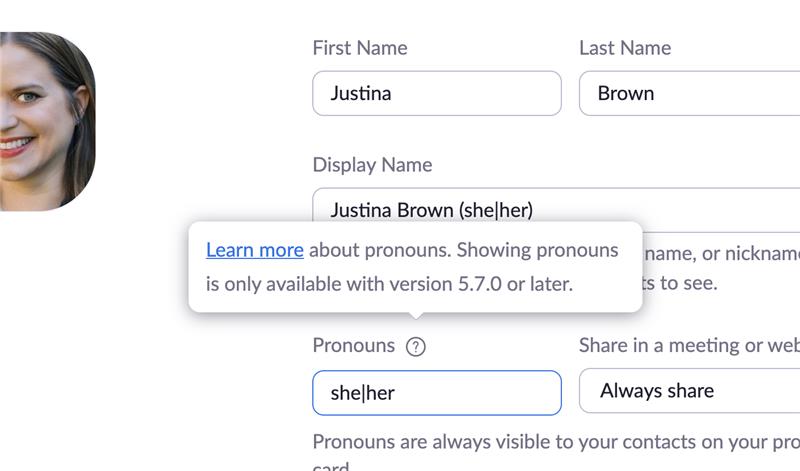
- Share/Unshare Pronouns During a Meeting: From the Participants panel, click More to share or unshare your pronouns. If this does not appear as a choice for you, exit the meeting, update Zoom, update your Profile, and re-enter the meeting.
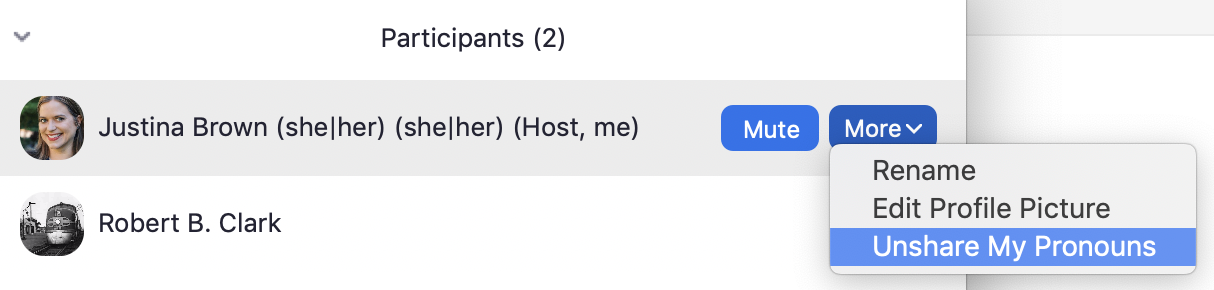
Privacy Strategies with Your Zoom Account
When logged into Zoom, you can manage how you appear in all your Zoom meetings via your Profile.
Profile Settings
To access your Zoom profile, sign in at the Zoom for Western portal and click Profile. See Customizing Your Profile for complete instructions. The main items to consider customizing are:
- Profile Picture: To add or change your profile picture, click Change, then adjust the crop area on your current picture or upload a new one. You can also delete your profile picture by clicking Delete.
- Name: To change your name, click Edit on the right side.
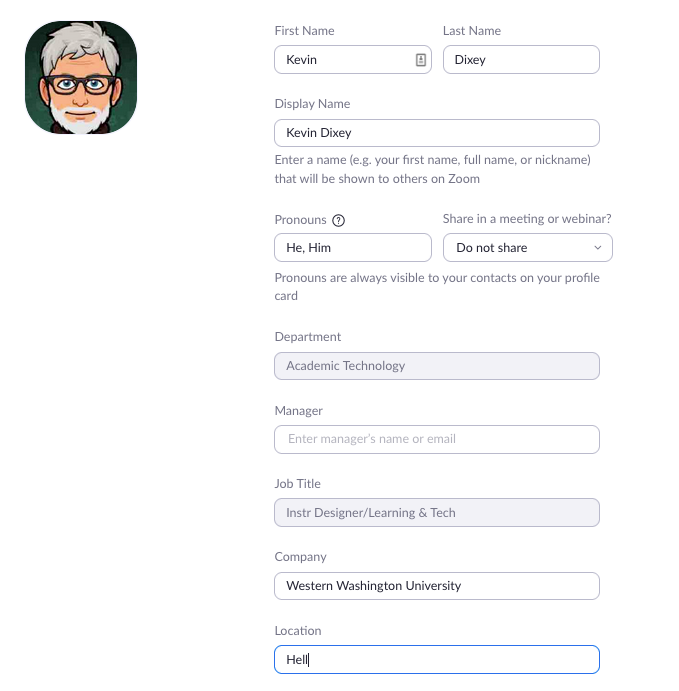
Resources
- ATUS:
- ATUS-CIIA Help Documentation
- Zoom Help Center
- Manage Participants in a Meeting
Be sure to become familiar with how to manage participants in a meeting, including, removing a disruptive participant, limiting chat options during a meeting, and locking the meeting from further participants. - Host and Co-Host Roles in a Meeting
Enable “Co-Host” so you can assign others to help moderate. - Annotation Tools
- Manage Participants in a Meeting