Taking Attendance in a Zoom Meeting
This article covers how faculty can take attendance in a Zoom meeting. Zoom for Western licenses have been activated for all faculty and staff and can be accessed by logging in to https://wwu-edu.zoom.us with your username@wwu.edu email address and WWU password. See the Zoom for Western page for details.
Please note that the attendance report is available 30 minutes after a meeting has ended.
- Log in to Zoom on the web at https://wwu-edu.zoom.us/
- Click Reports and then choose Usage.
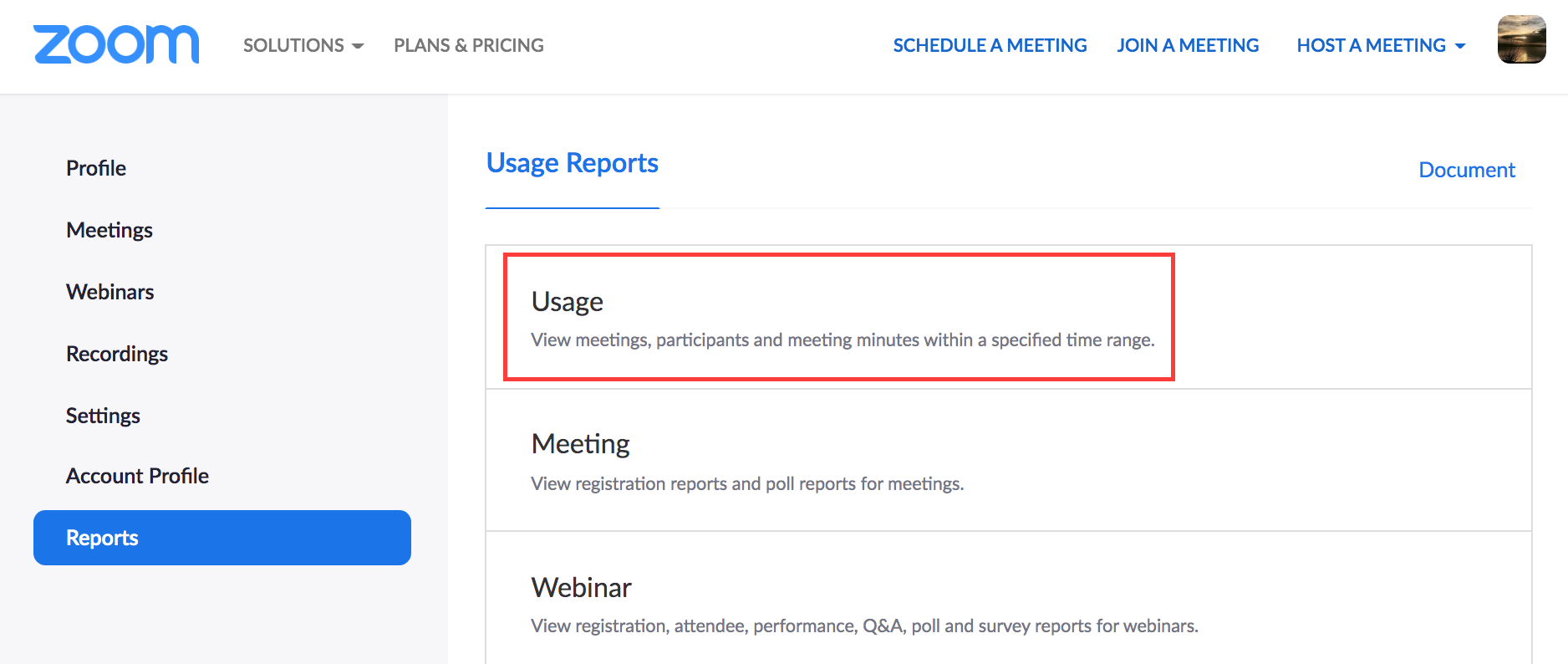
- Check that the date range at the top includes the session for which you want to take attendance. Then click on the Participants link for the session.
- Check that the date range includes the date of the session for which you want to take attendance. If not, adjust the date range and click Search.
- Then click the Total Number of Participants link for the desired session.
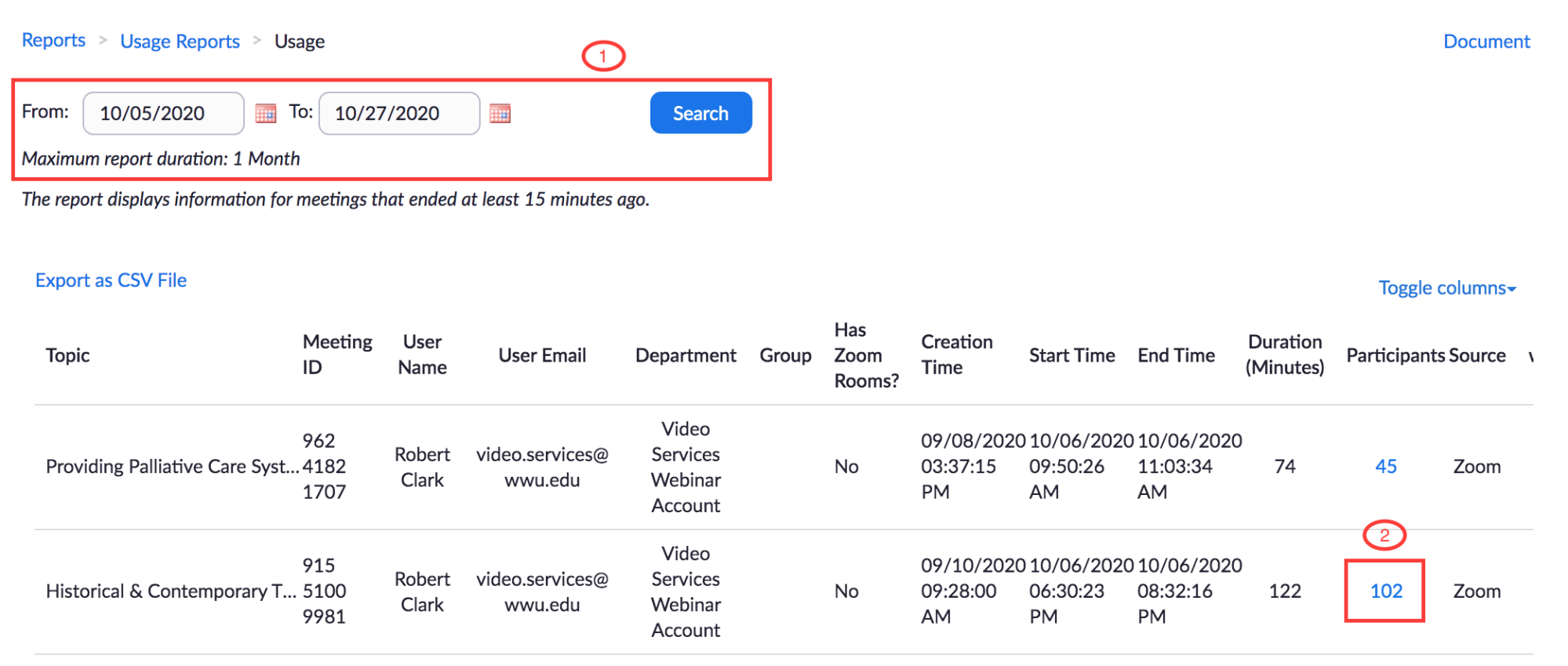
- Review the report. Check the Export with meeting data checkbox.
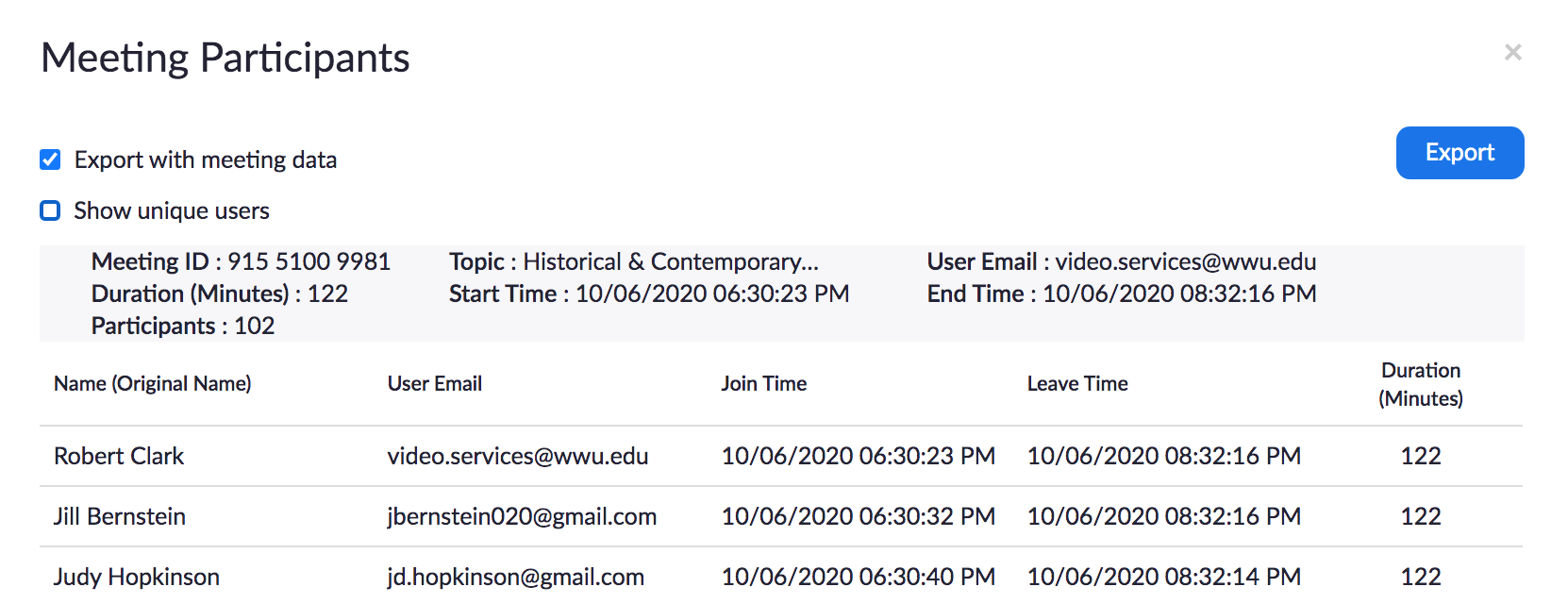
You can choose to export the report without the meeting data, but it is recommended that you include it to avoid confusion if you download multiple reports.
Notice that the same student joined the meeting twice. This happens when a student leaves the meeting and re-joins it. You won't be able to tell if they left the meeting because of technical difficulties, but you can see how long they were in the meeting under Duration.
Click Export with meeting data. Click Show Unique users to see a collapsed list of each unique attendee and their total duration. The Total Duration includes the total amount of time the student spent in the meeting even if they left/rejoined several times.
-
Click Export.
-
An Excel file will download to your computer. Open the Excel file.
-
You can click File > Save As to save this report with a new name and in Excel (.xlsx) format.
Resources
- ATUS:
- ATUS-CIIA Help Documentation
- How to Participate in Zoom Privately (as a participant/student)
- Video Options Comparison Charts
- Class Recordings Decision Tree: ADA and FERPA (PDF)
- Zoom Help Center
- Manage Participants in a Meeting
Be sure to become familiar with how to manage participants in a meeting, including, removing a disruptive participant, limiting chat options during a meeting, and locking the meeting from further participants. - Host and Co-Host Roles in a Meeting
Enable “Co-Host” so you can assign others to help moderate. - Annotation Tools
- Manage Participants in a Meeting