Requiring Authentication & Setting up Pre-assigned Breakout Rooms in Zoom
Zoom for Western licenses have been activated for all faculty and staff and can be accessed by logging in to https://wwu-edu.zoom.us with your username@wwu.edu email address and WWU password. See the Zoom for Western page for details.
Western's Zoom site address is https://wwu-edu.zoom.us.
This document includes the following sections:
- Authentication through WWU
- Pathways to Zoom
- Logging in to the Zoom Website
- Pre-assigning Breakout Rooms: Require Authentication and Import Students/Participants from CSV File
Authentication through WWU
How do I ensure only my participants enter the Zoom meeting?
With Zoom Single Sign-On we can now use the meeting option: Only authenticated users can join: Sign in to Zoom with an @wwu.edu account which will require participants to be logged in with their username@wwu.edu and WWU universal password. Note that this does not mean the user's account has been activated (see below). Sharing your Zoom meeting link only with your intended audience in a secure environment such as Outlook, Teams, or Canvas, is still important.
Shouldn’t I just use the registration option for my Zoom meeting?
No. Registration is an advance “sign up” option that makes the most sense for public webinar-type events. Registration alone does not provide extra security once the Zoom access information is distributed.
Why do students appear with "Guest" by their names, even when I require authentication?
When students follow the Zoom link, it will prompt them to login through WWU, but that doesn't mean they have each confirmed their own WWU Zoom account. See Sign in to Your Zoom Account.
I tried to add students via "Breakout Room pre-assign" but it would not accept their names.
This means that the individuals you are trying to add have never signed into and confirmed their Zoom for Western accounts. You have two options: 1) attach a CSV file with your students' email addresses (see below), or 2) Ask students to sign in to https://wwu-edu.zoom.us with their username@wwu.edu in advance of adding the pre-assign groups (see Sign-in to Your Zoom Account). You will then be able to add them on-screen after they have signed into and confirmed their Zoom for Western accounts.
Pathways to Zoom
I am not seeing the meeting options for requiring authentication or pre-assigning breakout rooms when I create/edit the meeting; why is that?
There are several pathways for creating a new “scheduled” Zoom meeting (see below).
Each path has a different user interface and may not show all the options. The most complete set of options for meetings is always available via the Zoom website. Also, using a free/basic Zoom account instead of the Zoom for Western account will present more limited options.
- Via the Canvas Zoom integration (new meetings made in a course only show to those students but will appear along with all your other meetings both via the Zoom link in Canvas and on the Zoom website)
- Via the downloaded Zoom app (meetings made via the app will appear on the Zoom website)
- Via the plugin/add-in for Outlook (Zoom meetings made via the plugin will appear on the Zoom website)
- Via the Zoom website (Recommended! This is the main location for anything related to your Zoom account.)
Logging into the Zoom Website
How do I access Zoom for Western through the Zoom website?
There are also two pathways to log in to the Zoom website. Both take you to your same destination!
- Log in via the Zoom for Western portal and Sign In (✔) with your username@wwu.edu email and WWU password.
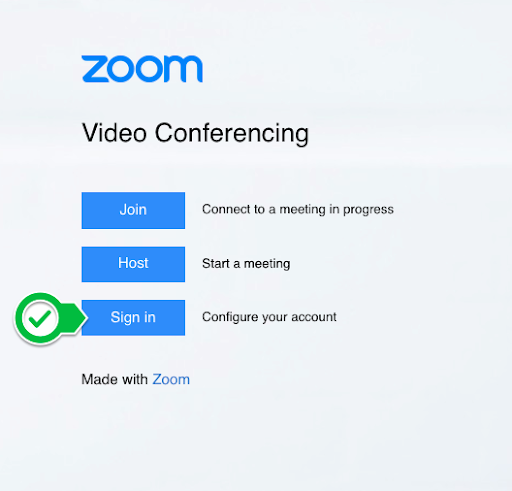
- Log in via Zoom’s main access portal.
1. Regular sign in: If you had a Zoom Pro account before we entered into our site license (single sign on) for all WWU users, you can still login to the Zoom portal with your WWU email and whatever password you used to set up that account. This is also the path to login to a personal Zoom account (either free or paid).
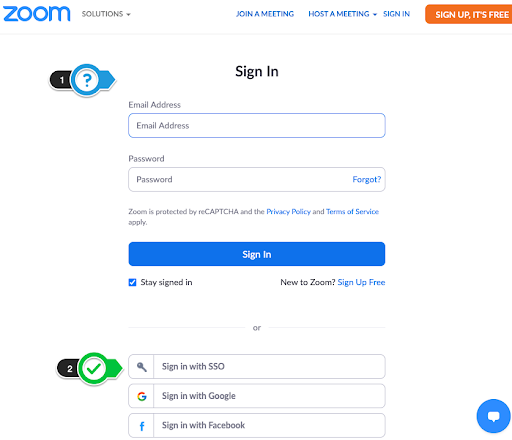
2. Sign in with SSO: If you want to ensure you are using your Zoom for Western Pro account, select this option. This is the same as logging through the Zoom for Western portal above, but requires you to enter “wwu-edu” as your company domain before proceeding with the usual WWU login process.
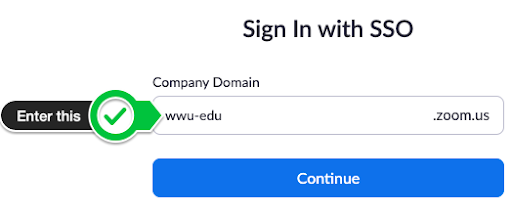
See also: Sign-in to Your Zoom Account
Pre-assigning Breakout Rooms
How do I make pre-assigned breakout rooms work?
Before trying to use the pre-assign breakout rooms option, be sure to:
- Tell your students/participants they must activate and confirm their Zoom for Western account.
- Update your Zoom Client for Meetings software:
- Create your meeting (or edit it) via the Zoom website.
- See Logging into the Zoom Website above.
Once you have access to the pre-assign breakout rooms option while editing a meeting, you can attach a CSV file indicating groups and associated WWU email addresses of students. See detailed instructions below.
ISSUE: If you try to create the breakout rooms using the on-screen option (not the CSV), Zoom will not find student names for students who have not yet activated and confirmed their Zoom for Western accounts. Until all students in your course have activated and confirmed their Zoom for Western accounts, you can use the pre-assign option by adding a CSV file and requiring authentication. Anyone not logged in may need to be moved manually into their group. If the meeting itself requires authentication, anyone who
See also Zoom’s help documentation: Pre-assigning Participants to Breakout Rooms
Require Authentication
To ensure breakout rooms function properly during a meeting, it is also important to mark the checkbox requiring authentication via an @wwu.edu account.
- Create/edit your Zoom meeting. Under Meeting Options, put a checkmark by “Only authenticated users can join.”
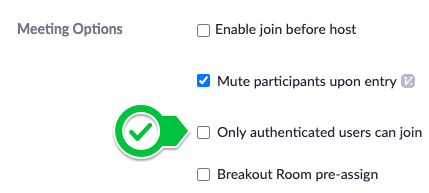
- Once checked, it will default to “Must be signed in with an @wwu.edu account.” This will require students/participants to log in with the WWU login screen before entering your Zoom meeting.
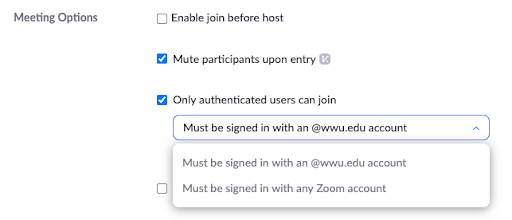
ISSUE: If you need a guest to access your meeting who does not have a WWU login, they will be prevented from accessing the meeting with this setting. Instead, for at least those meetings with guests, either leave this option unchecked or select the second option that requires everyone at least have some form of Zoom account to access the meeting. That would prevent people from being able to access the meeting via the browser with no login.
Import Students/Participants from CSV File
Since there may always be at least a few students who have not yet activated and confirmed their Zoom for Western accounts--making it impossible to pre-assign them to breakout rooms using the on-screen interface while editing a Zoom meeting--you can instead upload a CSV file which is a plain “comma separated value” format that can be exported from any spreadsheet program such as Excel.
- In the Meeting Options section, select Breakout Room pre-assign and click Import from CSV.
- Click download to download a sample CSV file you can fill out.
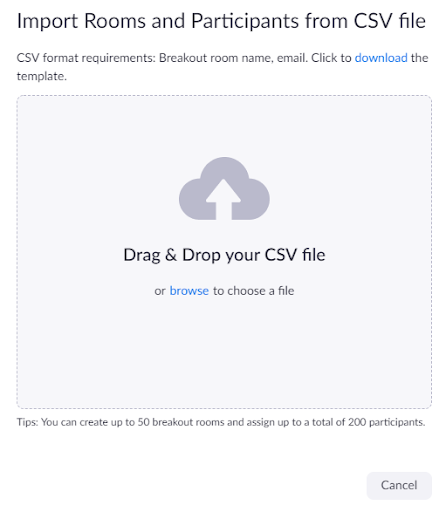
- Open the CSV file with spreadsheet software like Microsoft Excel.
- Fill in the Pre-assign Room Name column with the breakout room name, and the Email Address column with the assigned participant's email address. Save the file.
- Drag and drop the file in the web portal. NOTE: Do not edit breakout rooms on the meeting screen (this only works if every person has a confirmed Zoom account); if changes are required, re-upload the updated CSV.
- Make sure authentication is required for the meeting and Save the meeting. This works even if students have not fully activated and confirmed their own Zoom for Western accounts. They will have to log in to the meeting with their WWU email and password.
Wondering how to export groups already created in Canvas as a CSV?
Canvas now has the ability to export groups as a CSV/spreadsheet. Go to People > Groups, select the desired group, select +Import, and select the link to “Download Course Roster CSV.” The spreadsheet would need to be edited and formatted to match Zoom’s template (above), including the names of the column AND the order of the columns.