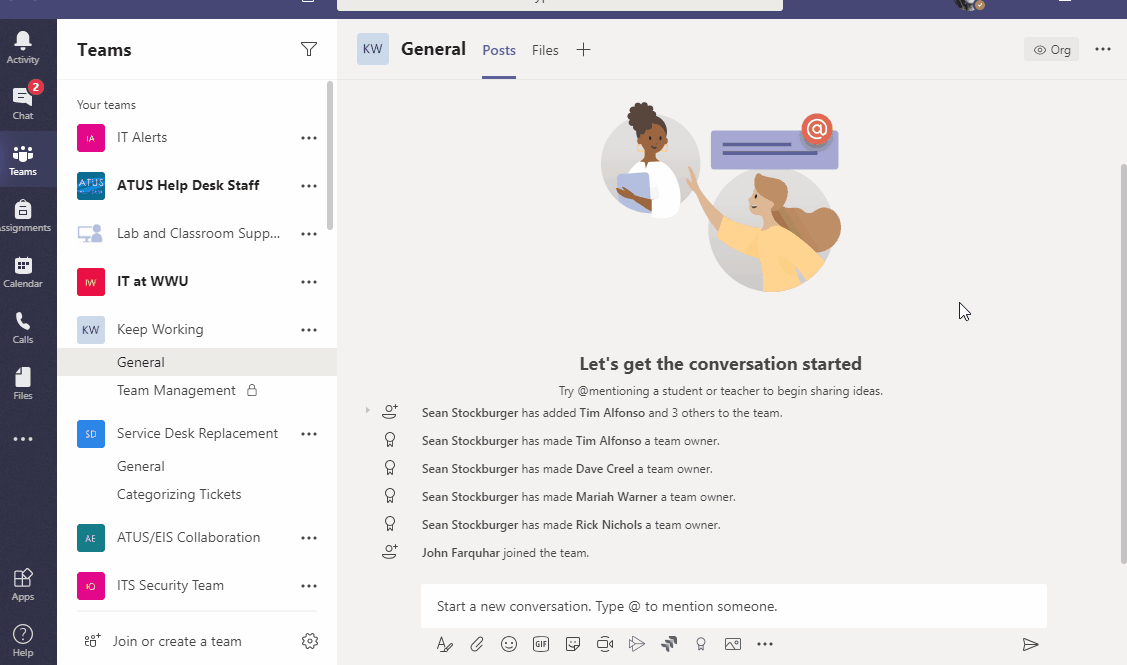Introducing Microsoft Teams! Your Office 365 Hub
Microsoft Teams is a collaboration platform built around group chat instead of email. It can also be used to host online meetings and, for many faculty and staff, make or receive telephone calls.
- While any Teams user can participate in voice or video calls with other Teams users, only Teams Voice licensed employees can use Teams to make or receive calls with non-WWU telephone numbers.
- Teams Enterprise Voice has replaced Skype for Business Enterprise Voice as the campus digital voice telephone system.
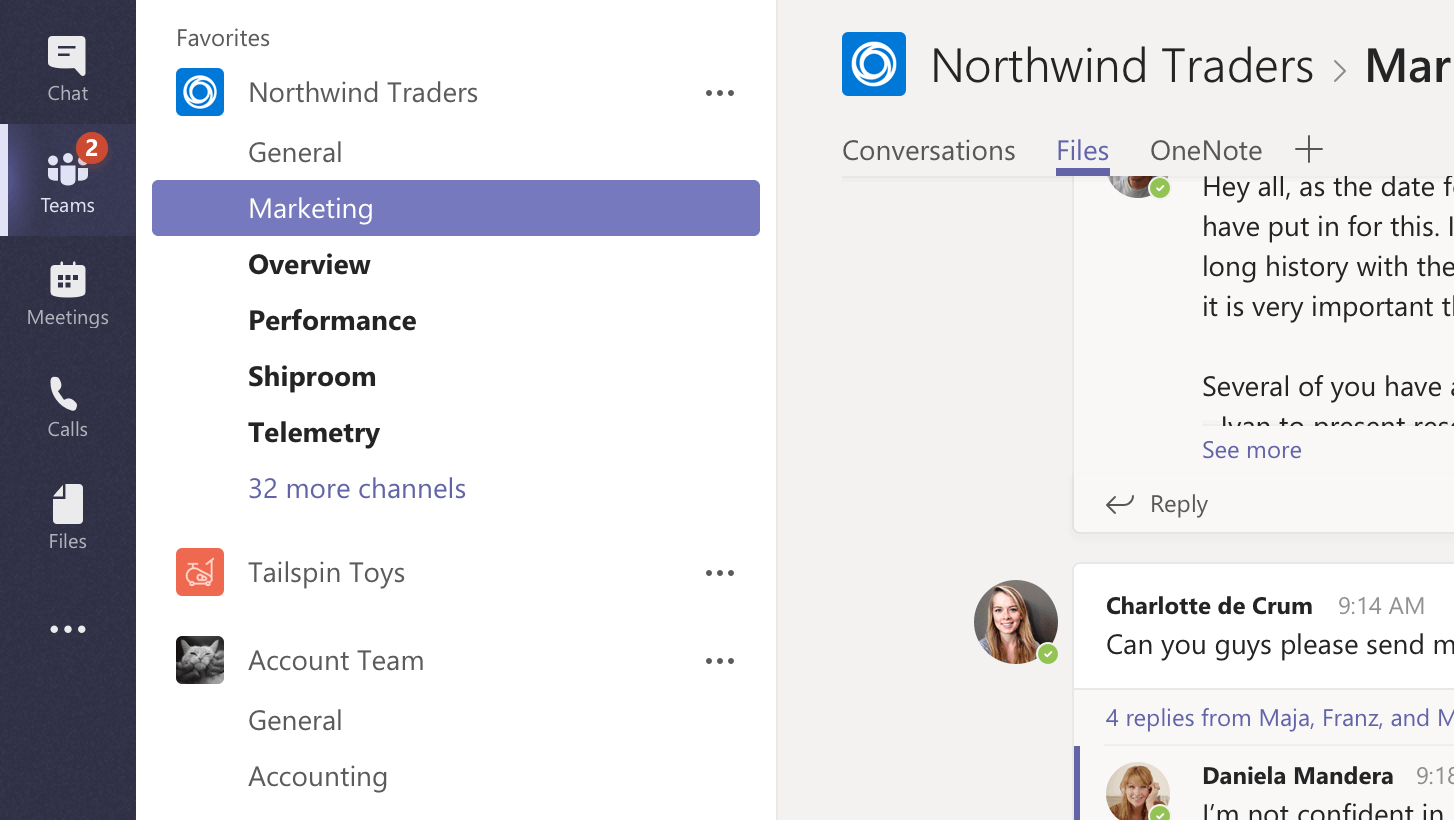
Any student, faculty, or staff member can create a Team and invite participants from both inside and outside of the WWU community. The benefits of a team include:
- Group chat, file sharing, and more among a group of people who need to work together.
- A team can be private or public. A team owner must add or approve new team members for a private team. Anyone in the WWU community can join a public team.
- External non-WWU email addresses can be added to a team as a guest member, but only a team owner can add guests.
- Organize group chats by "channels" that focus on a specific topic or function. Create as few or as many channels as you need. Channels can be created as "private" if you want to restrict their contents to fewer members of the team.
- Each channel has its own conversations tab, shared file storage, shared Wiki or OneNote, and more. You can create a tab for quick access to a web page, shared document or spreadsheet, shared Planner tasks, a SharePoint list, and more.
- The Teams app allows you to interact with any team you are a member of, and it also allows you to open direct private messages with individuals or groups. You can even start an audio or video chat and share your screen from within Teams.
- An activity feed that shows you updates for all your teams.
Get the App
You can find the Microsoft Teams tile on the Office 365 apps grid or sign in using your username@wwu.edu and your universal password at https://teams.microsoft.com 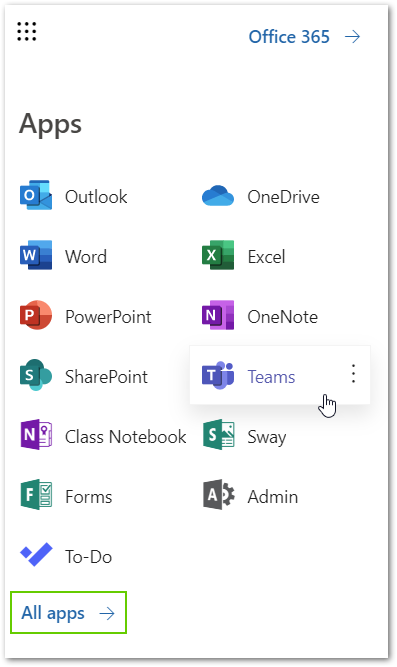
- When you open Microsoft Teams in a web browser on a Windows or macOS computer, you will be prompted to install the desktop client. This desktop client will eventually be pushed to computers as part of a Microsoft Office update, but you can go ahead and install it today!
- You can install the mobile app on your tablet or smartphone by going to the Google Play Store for Android or the Apple App Store for iOS.
- The Teams app has a consistent look and feel across all devices.
- Be sure to manage your notifications so you get alerts only for the channels you care about. Click your avatar in the upper right corner of the app and then click the SETTINGS icon to manage preferences and notifications. If you prefer to receive alerts via email, you can choose to receive email as well as a pop-up/banner notification.
What about phone calls?
Any Teams user can make voice or video calls directly to other Teams users. Teams Voice users can also:
- Receive telephone calls at their assigned number.
- Bring up a "Calls" module in the Teams app that gives them a dial pad, and the ability to dial telephone numbers, transfer calls, and more.
- Access Voice Mail from within the Teams app or Outlook.
- Dial or receive calls from any device (desktop computer, laptop, mobile device) using the Teams app, or they can purchase a desk phone that can be linked to Teams Voice.
NOTE: Desk phones that work independently of a computer are not currently supported for Teams Voice except when necessary for emergency use, safety, and accessibility. Supported Teams Voice devices for general use include the following:
- USB or wireless Bluetooth headsets
- Built-in or USB microphones, speakers, and web cameras
- Smartphones capable of running the Teams app
Learn more about Microsoft Teams
Use the Help button in the lower left corner of Teams to access training videos and how-to articles from Microsoft. You can also visit the following website to see an overview of Teams:
Getting Started with Microsoft Teams
Creating a Team - Compare the types of teams (We recommend choosing the "Other" Team type for most cases.)
Microsoft Teams Help Center
Host a Meeting Using Microsoft Teams
How to Join a Teams Meeting
Teams Voice Help
Teams Enterprise Voice Device Recommendations
Click the Help icon from the Teams app to access training videos and how-to articles like the following:
Set up and customize your team (includes how to join a team)
Start chats and calls (you can call other Teams users, but not external numbers at this time)
Upload and find files
Collaborate in teams and channels
How do Teams compare to Office 365 Groups?
Office 365 Groups use email as the primary communication method while Teams use group chat.
Office 365 Groups are very popular at Western, but Teams is now the preferred platform for many. We have hundreds of groups that have been created by faculty, staff, and students. Groups are great because they provide us with a common location for sharing conversations, files, notes, tasks, a calendar, and more. The only problem is how do you know when there is new content in an Office 365 group that you should see? What if you can't remember where a conversation, file, or note lives?
This is where Microsoft Teams comes in. You can create a Team that is based on an existing Office 365 Group. It's your hub for Office 365 and it offers a new way to communicate with members of your team: Instant message channels that are organized by team and topic (like the popular communication tool, Slack).
The best part is that you have one activity feed to follow and one search bar to find content that has been previously shared within Teams.
Office 365 Group owners can create a Team linked to an existing Office 365 Group and anyone can create a new Team.