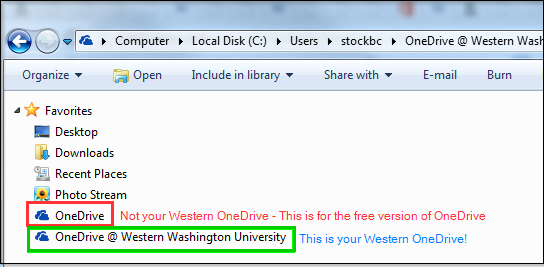Download OneDrive Files before Leaving Western
If you are leaving Western, your Office 365 account will expire. Because OneDrive for Business is part of Office 365, those files will be deleted as well. Anyone you have shared these files with will no longer be able to access them once they are deleted.
Downloading your Files
The following steps will help you move your OneDrive for Business files to a personal external hard drive or to another Cloud-based storage service. This is a manual process that involves two steps:
- Download the contents of your OneDrive
- Upload the files to a new Cloud service like Office 365 for consumers, a free Microsoft OneDrive account, Dropbox, Google Drive, etc. You may also simply copy the files to an external hard drive.
Preparation Before You Start
- It's easier to do this in bulk, rather than one file at a time. Unfortunately the bulk method requires a Windows computer. If you use a Mac, Chromebook or Linux computer you will need to download one file at a time. If you have a lot of files, we recommend you borrow a Windows computer.
- If you have a lot of data, the process can take some time depending on your Internet connection speed.
- If you already Sync your OneDrive to your Windows computer, then Step 1 is already complete. You just want to verify that all files are up to date and have no sync errors as described in these instructions. If you do not already Sync your OneDrive to your Windows computer, then follow the instructions to Sync your OneDrive files and prepare to give that process time to complete.
How to Download Your Files Using Windows
Alternative 1: With Sync
- Using a Windows computer, follow the instructions to Sync your OneDrive to your Windows computer unless you already have these files synchronized to your C: drive.
- Verify that all files have synchronized and that there are no sync errors as described in those instructions.
Alternative 2: Without Sync (Copying)
If you do not wish to perform a sync, you can also open your OneDrive in Explorer. Click the Gear icon in OneDrive and select Show Ribbon. Then click the Library tab at the top and select Open with Explorer. This feature requires Windows and works best with Internet Explorer.
- If you wish to copy the files to your external hard drive: Plug the hard drive in so it appears in Windows Explorer. Create a new folder on the external drive for your OneDrive files. Open a second Explorer Window and click on the folderOneDrive@Western Washington University
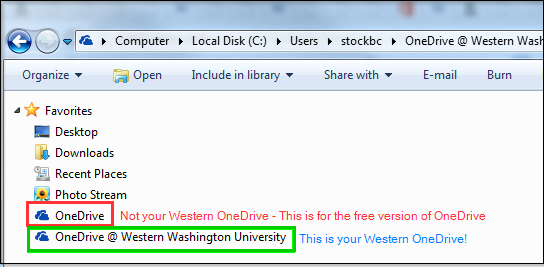
-
Drag the files and folders from OneDrive to the Explorer window that shows your external hard drive folder.
-
Click any file in your OneDrive, and then press Ctrl-A to select all files and folders in your OneDrive if you would like to drag them all at once.
-
Verify that all files and folder have copied successfully.
If you wish to copy these files to a new Cloud storage service, follow the instructions provided by that service to upload your files. Microsoft does offer personal OneDrive accounts at https://onedrive.live.com