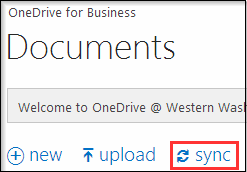Sync Your OneDrive to your Computer
Precaution
Only sync OneDrive to secure computers, like your office desktop computer or your university-owned laptop. Do not sync to a shared computer (like a home computer), because your OneDrive files may be accessible to others who use the computer. If someone deletes your OneDrive files off the computer, it will delete the files from OneDrive in the Cloud. Syncing may also use up your computer's hard drive storage if you ever get close to the 1 TB limit of your OneDrive account, but the latest OneDrive clients do allow you to choose which folders you want to sync. In most cases you will want to simply use the browser interface for OneDrive. The Web browser interface is easier to search, and you have more advanced options for sharing files. There are also OneDrive apps for iOS and Android.
Get the Next Generation OneDrive sync client for Windows!
In Fall of 2016 Microsoft released a new OneDrive sync client for Windows, and the new client for Mac-OS was released not long after that. The new client has proven to be more reliable, and it allows you to select which folders to sync. Older versions of the sync client only allow you to sync your entire OneDrive.
Which OneDrive sync client am I using?
Install the Next Generation OneDrive sync client for Windows
Install the Next Generation OneDrive sync client for Mac OS
Instructions for Syncing
The following instructions are for the older OneDrive for Business sync client. If you install the Next Generation OneDrive client, simply launch the client and sign-in with your username@wwu.edu and your WWU password.
- Login to myWestern, and click the Office 365 button. Sign in to Office 365, click the Apps grid in the upper left corner, and then click the OneDrive tile
- Click the SYNC button for your document library
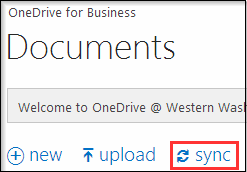
- When you are prompted to "Sync this library to your device for easy access" click Sync Now
- The OneDrive for Business sync utility will automatically install on Windows computers. When it is complete, you will be prompted again with a window that says, "Ready to sync your OneDrive @ Western Washington University documents?" Click Sync Now
You will receive a notification when the sync process is complete, as well as a button to show your files. This will open an Explorer window to the default location of C:\Users\your_username\OneDrive @ Western Washington University
Now whenever you browse your computer, you will see OneDrive @ Western Washington University in your list of Favorites. You may also see an item with the same icon that says OneDrive. This is for the free version of OneDrive. If you have a free Microsoft account that you have signed in from this computer with at any time in the past, you might see both OneDrives listed:
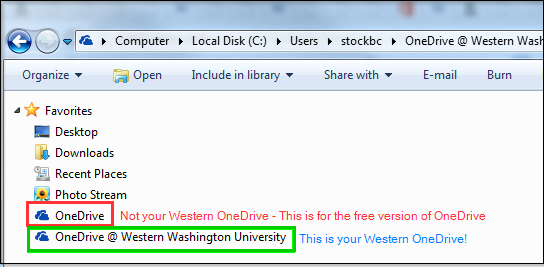
Now you can drag and drop entire folders with subfolders and files from the U: Drive to your OneDrive @ Western Washington University folder and they will be automatically synchronized to your OneDrive in the Cloud. Just keep in mind that it will take a very long time to upload gigabytes of data. For this reason we recommend starting with just a few folders on your U: Drive. Verify that these folders and their complete contents have successfully copied to OneDrive before you delete them from your U: Drive. Then proceed with more folders. There are also some special characters that OneDrive does not support in file names. Review the link below for file name restrictions. Fortunately most people do not use these special characters in file or folder names.
Troubleshooting Sync Errors
You may see a red 'X' indicating sync errors. To view the errors:
- Right-click on OneDrive @ Western Washington University and select One Drive for Business > View sync problems...
- The error may refer to a file that could not sync because the name contains invalid characters. Resolve the issue by renaming the file. It should automatically sync.
Microsoft also has two articles that may be helpful when troubleshooting sync errors: