Distinguish between duplicate names in the address book
If you type someone's name into the TO: field of a new email message, and you are given multiple options from a list because that individual shares the same first and last name with others, how do you distinguish one person from the other?
In the Outlook Client
When you type a name into the TO field in the Outlook client, it should search the address book for a match. If it only underlines the name in red, click the CHECK NAMES button on the ribbon.
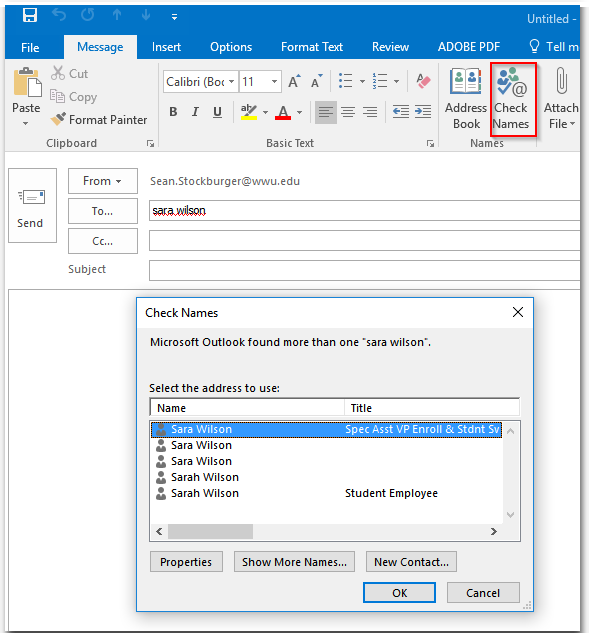
Outlook will display a title for employees. Student employees will display a "Student Employee" title. Students who do not work on campus will not display anything in the title field.
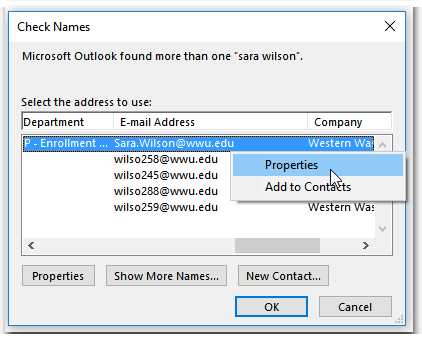
Scroll the Outlook search results to the right to see more details. To see full details for one person, right-click their name and choose PROPERTIES.
You can also confirm additional details about a name in the TO, CC or BCC fields by moving your mouse cursor over that name.
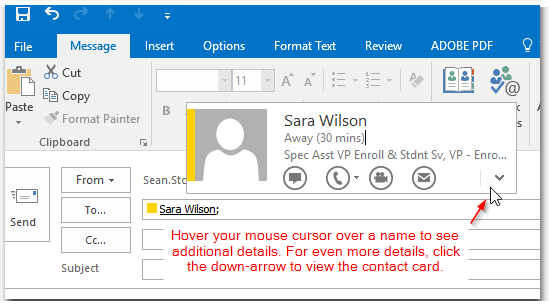
In the Outlook Web App
If you type a name into the TO field, you may see search list that populates as you type. If not, click the Search Directory option.
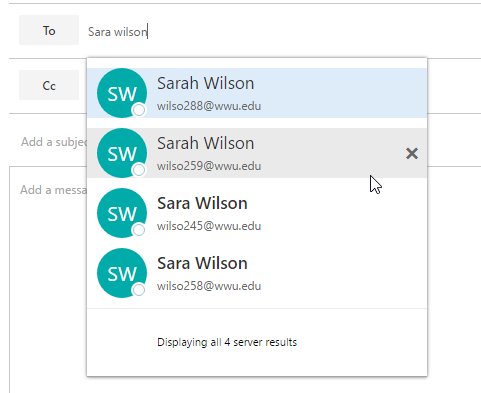
As you can see there may not be enough detail to distinguish one Sara Wilson from another, unless you know the email address of the Sara Wilson you wish to email.
Searching from the People tile in Office 365 will be more helpful
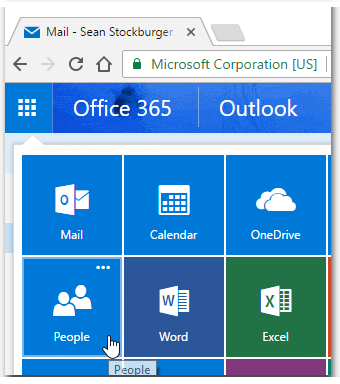
Click the People tile in Office 365 and search for the same name. In the example below you will see that more information appears to the right when you select an individual from the search results. For faculty and staff you will see information that includes a title and department. Students do not display title or department unless they are student employees.
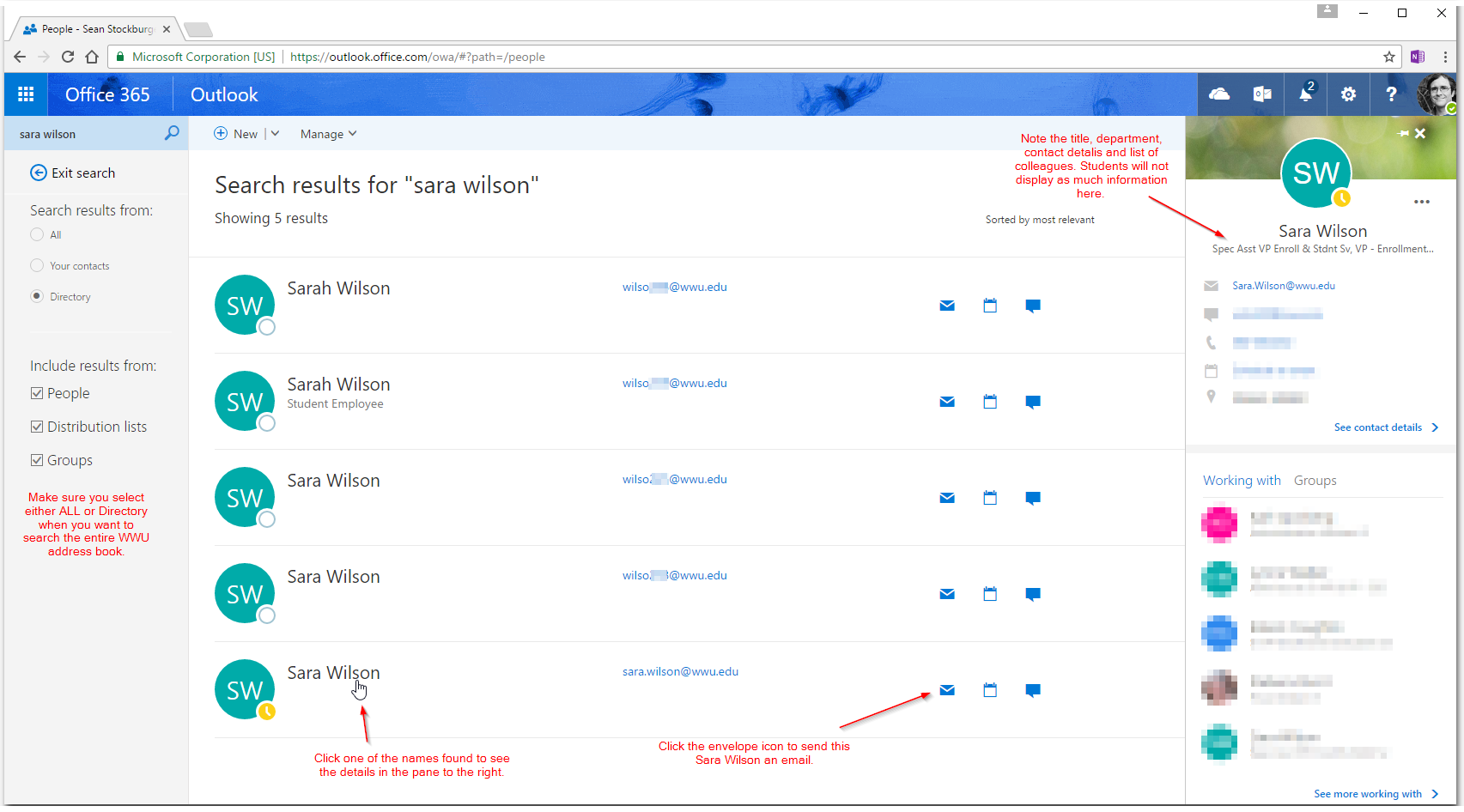
Filtering the Address Book
It may also be helpful to filter the address book if you want to restrict your search to employees or students.
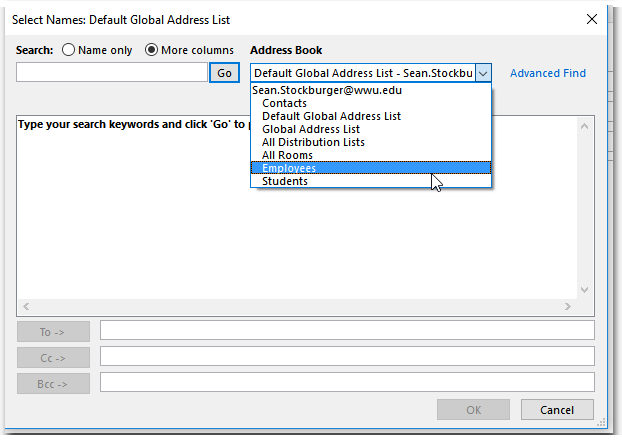
- The Employees address list contains faculty, staff and student employees.
- The Students address list contains students and student employees.
- Select Name Only to scroll and browse a list of names (or to search by first name)
- Select More Columns to search by last name (when this option is selected you will not see a list of names to browse until after you search)
The Outlook Web app also allows you to filter the address book by employees or students.
It gets easier after you email someone for the first time
If you have emailed the Sara Wilson you wish to contact before, her address will be added to your frequently contacted list (or at least your suggested contacts list) and Outlook will default to her address when you type her name.
What you can do if you are someone who shares a display name with others in the address book:
- When you ask someone to email you, give them your email address rather than your name. Let them know that there are others who share your name, so they need to use your actual email address. (Note that Outlook will convert the email address to your First and Last name in the TO: field, but as long as they initially type your email address it will resolve your specific name and address correctly.)
- Add a photo to your profile so people who know you will recognize you when they search the address book
- If the address book lists you by your legal first name, instead of your preferred name, submit a name change request to have the address book display your preferred name.
- Remember that there will be cases of mistaken identity. When this happens, please send a link to this page to the sender of a misdirected message.