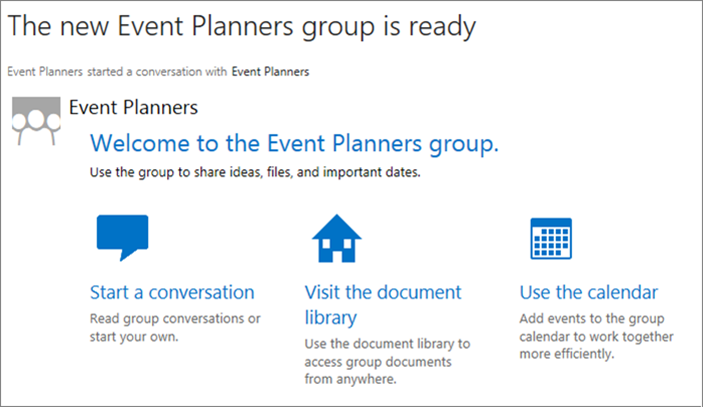Creating and Managing Microsoft 365 Groups
Microsoft 365 Group vs Teams
Before you create a Microsoft 365 Group, consider using Microsoft Teams instead. Both platforms provide members with shared online file storage, OneNote, SharePoint, Calendar, and Planner (task management).
- M365 Groups use email as the primary communication method.
- Microsoft Teams use group chat as the primary communication method.
We recommend the group chat approach of Microsoft Teams. The Teams interface is consistent across devices and provides an easy to follow hub for all of your group communication and collaboration needs. You can even create a new Team based off of an existing M365 Group. Also, Microsoft Teams will replace Skype for Business as the Enterprise Voice Over IP client some time in 2020. The university plans to move all legacy PBX telephones to Microsoft Teams by the end of 2021, so Teams will become the primary communication tool for voice, video, collaboration, and messaging.
Learn more about Microsoft Teams
A M365 Group is an online collaboration space that combines an email distribution list with a shared document library, group calendar, SharePoint site, and a shared task list called Planner. Any faculty or staff member can create and manage a group, making it a convenient option for small project teams and committees. Office 365 Groups allow you to:
- Participate in group discussions by emailing the group directly from within Outlook, or via a group discussion page in Microsoft 365
- Share documents, spreadsheets and other files with the group's shared document library
- Share information via the group's OneNote Notebook
- View all group events via a shared group calendar in Outlook or in Microsoft 365
- Share and assign tasks with Office 365 Planner
- Invite group members from outside the university
Some important points to remember when creating a group:
- Microsoft 365 Groups appear in the Outlook Global Address List, and any faculty or staff member can send messages to the group; so choose a name that is specific and unique. Fortunately groups can be renamed.
- Groups can be public or private. Any faculty or staff member can view the conversations, files and calendar for a public group; and anyone can join. Private groups restrict access to conversations, files and calendar to members only. Requests to join a private group must be approved by a group administrator. A group administrator (there can be more than one) can also add and remove individuals at any time.
- Only internal employees with @wwu.edu mailboxes are able to participate in a group, but the group administrator can choose to allow people outside of Western to email the group.
- The person who creates a group is the group's administrator by default. Administrators can add group members and also elevate group members to administrator. Administrators can also remove group members, approve requests to join private groups, rename the group, and delete the group. WARNING: Be careful deleting a group. When you delete a group, you are permanently removing all group conversations, email, files, calendar events and related information. There is no way to recover the information.
Browse Existing Groups or Create Your Own
Before you create a group, try browsing the existing groups to see what is out there.
- Sign in to Microsoft 365 and go your Outlook email.
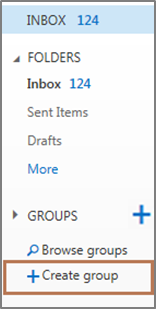 On the left, below your folders, you will see a section called
On the left, below your folders, you will see a section called
Groups. If necessary, click More to display the Browse Groups and Create Group commands.- To create a group, click Create group
- In the Choose a name box, enter a group name that is specific and descriptive.
- To change the basis of the URL and the email address, in the Group ID box click Edit, and then enter a group ID different from the group name. For example, you may want an abbreviated name to shorten the URL or email address.
If the message "not available" displays, adjust the group name or group ID to make it unique.
Important: When you enter a group ID, choose wisely. The group ID cannot be changed after the group is created.
- In the Add a description box, enter a detailed description of the group to help others understand the purpose of the group.
Tip: It's a good idea to enter a detailed description because it displays throughout Microsoft 365 and is a simple but useful way to promote the group and to help others understand the purpose of the group. This description also displays in the welcome email when others first join the group.
- In the Privacy box, select one of the following:
- Public: To create a group for which anyone can view its content and become a member.
- Private: To create a group for which only members can view its content and membership requires approval by a group administrator.
- To enable email and calendar event subscriptions, select Send copies of messages and events to members' inboxes.
Important: This feature allows your M365 Group to function as an email distribution list. If you enable this all new members will be subscribed to the group.
- When you are finished, at the top of the Create a group pane, click CREATE.
- The Add Members pane appears.
Do one of the following:
Add members now
< >If you want to add members right away, enter a name or email alias in the Add members box.Tip: Type-ahead is enabled, so you may only need to type the first three letters. If necessary, click Search Directory for a complete search.
Select the entry from the list to add the entry to the Add Members box.When all the members you want to add are listed below the Add Members box, at the top of the pane, click ADD. - If you want to wait, click NOT NOW. You can always add or remove members later on. For more information, see Manage a group (opens to Microsoft's online help).
Results
A lot of work is being done for you behind the scenes, so it may take some time to finish creating the group. Each group includes:
- A group OneDrive for Business automatically set up with appropriate permissions for all files and members.
- A group mailbox for email and conversations.
- A group calendar, and a group conversation.
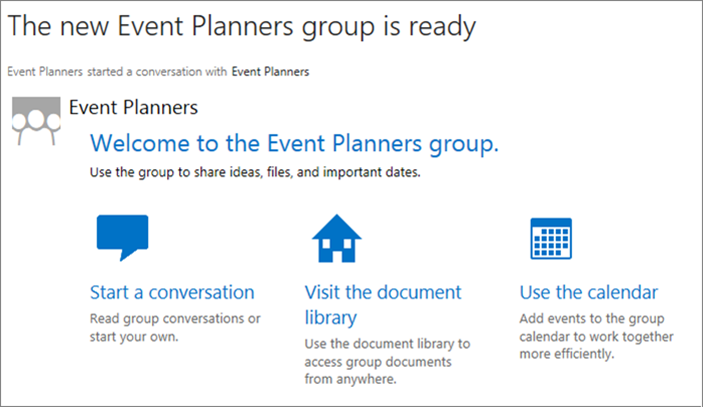
When you're added to a group, you'll get a welcome message (see right) that contains important information and links to get you started. It's a good idea to save this and other group messages for future reference.
Manage Your Microsoft 365 Groups
Visit Microsoft's Online Help for Managing a Group for how to:
- Edit the group settings
- Edit the group photo
- View, add, or remove members from a group
- Approve a membership request to join a private group
- Find, add, or remove group administrators
- Delete a group
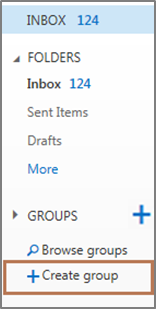 On the left, below your folders, you will see a section called
On the left, below your folders, you will see a section called