Canvas Accessibility Resources
See also: Canvas Help, Canvas: Teaching Handbook, Canvas Standards of Practice
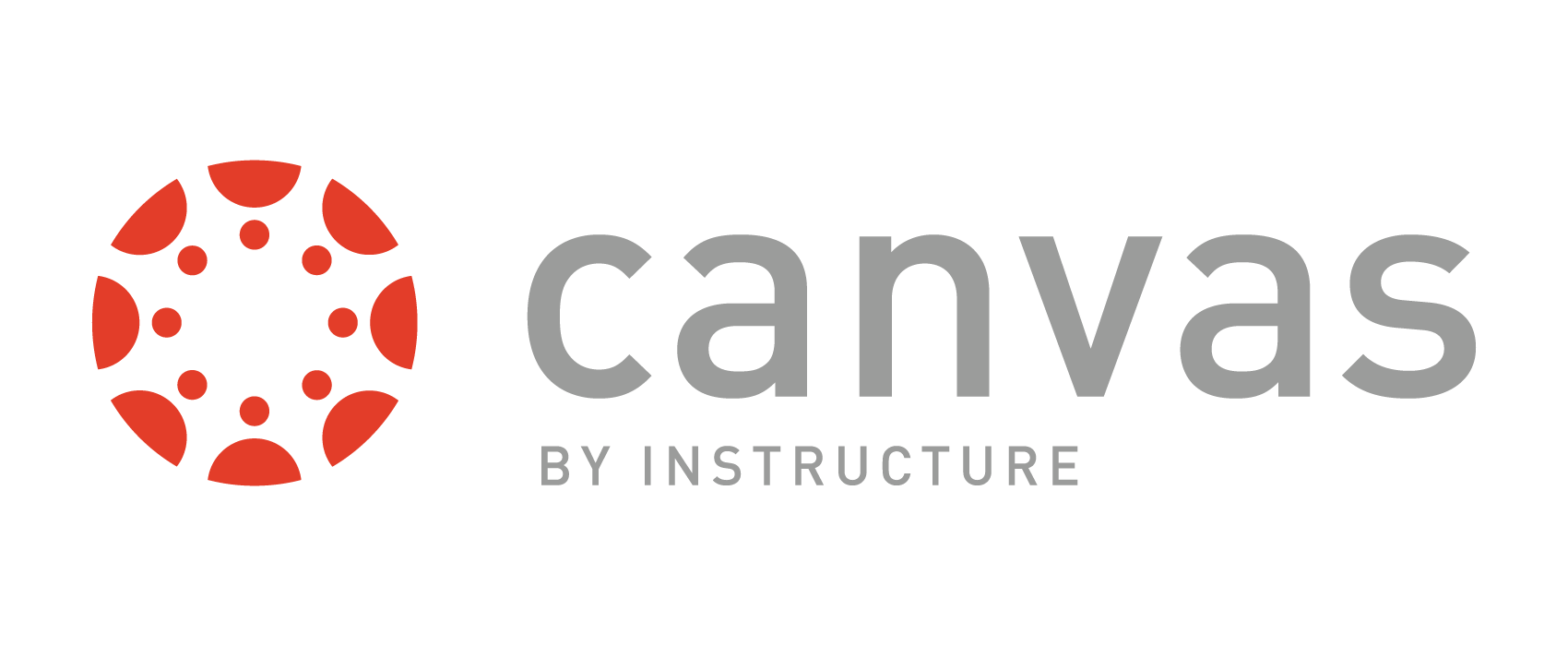
ATUS provides resources and support for ensuring Canvas course accessibility, helping to fulfill the University’s obligation to create accessible online course content for all students.
The process to make your course accessible to all students is simple and straight forward. Here are the basic steps you need to consider.
- Use the built-in accessibility checker in Canvas to identify any issues that need to be fixed.
- All videos you are using are close captioned (WWU provides a simple method for captioning your videos through 3Play Media).
- Added course files (such as Word, PowerPoint and PDFs) are properly formatted for accessibility
- Make sure that accommodations for extra time on Canvas quizzes has been properly set.
- Any external class materials (such as Publisher supplied content) or LTI’s make their content accessible
Below are more in-depth guides to making your course accessible. Canvas Help and TLT are happy to work with to you make that transition.
Best practices for creating accessible content
- Add course content within Canvas whenever possible, rather than uploading files in PDF, Word, PowerPoint, or other formats.
- If you add files, be sure the content of those files is accessible. For additional information, please refer to this online guide to creating accessible content by the University of Washington.
- When using the rich text editor within Canvas, be sure to:
- Use headings at appropriate levels. By default, the title of the page in Canvas will be tagged as Heading 1. Therefore, the highest level of headings used within a page should be Heading 2. Deeper levels of sub-headings, if needed, should be Heading 3, Heading 4, etc. Heading levels should form an outline of the page content.
- If you add images to a page, be sure to add a brief description of the image in the Alt Text field. The purpose of this is to provide equivalent access to the image content for people who are unable to see the image, e.g. students who are blind or using screen reader software.
- After creating any new content using the rich text editor, check it for accessibility using the Check Accessibility feature.
- If you add videos, be sure to caption the videos. Captions are necessary for students who are deaf or hard of hearing, but also help ESL students and potentially allow the content of your videos to be searchable.
- If you add third-party LTI applications to your course, or require students to access resources or applications that reside outside of Canvas, be sure to investigate whether those resources or applications are accessible. Failure to do so may result in barriers that prevent some students with disabilities from participating fully in your course, which places the University at legal risk.
- If students require extra time on exams, e.g. a disability accommodation, please refer to this online guide.
Accessibility features within Canvas
This online guide includes information pertaining to:
- The Canvas Accessibility Statement
- Screen reader and browser support
- Course navigation information
- Accessibility components
- Keyboard shortcuts
- The Voluntary Product Accessibility Template (VPAT)
Getting Started with Canvas
This online guide contains many step-by-step tutorials for getting started in Canvas.
The WWU Canvas Help webpage contains additional information and resources.
Video tutorials
The following webpages include many tutorial videos with captions and transcripts:
- Assignments Overview
- Assignment Submissions
- Calendar (Students)
- Canvas Student for iOS
- Canvas Student for Android
- Canvas Overview
- Chat
- Collaborations
- Communication
- Discussions
- ePortfolios
- Files
- Grades
- Groups: Creation & Interaction
- Peer Reviews
- Quizzes
We are actively engaged with Instructure to ensure that Canvas is usable by all students, including those with disabilities. It is reasonable for you to assume that most features within Canvas meet a high level of accessibility. For additional information, see the Canvas Accessibility home page.
For more information
If you need immediate assistance with Canvas in addition to what you find here, please contact:
Disability Access Center - https://disability.wwu.edu/
drs@wwu.edu
360-650-3083 (Voice)
360-255-7175 (VP)
or
Canvas Help - https://atus.wwu.edu/learning-systems/canvas-help
CanvasHelp@wwu.edu
360-650-7900 (Voice)