Why is my mobile device asking me to accept a new certificate for WWUwireless-Secure?
ISSUE
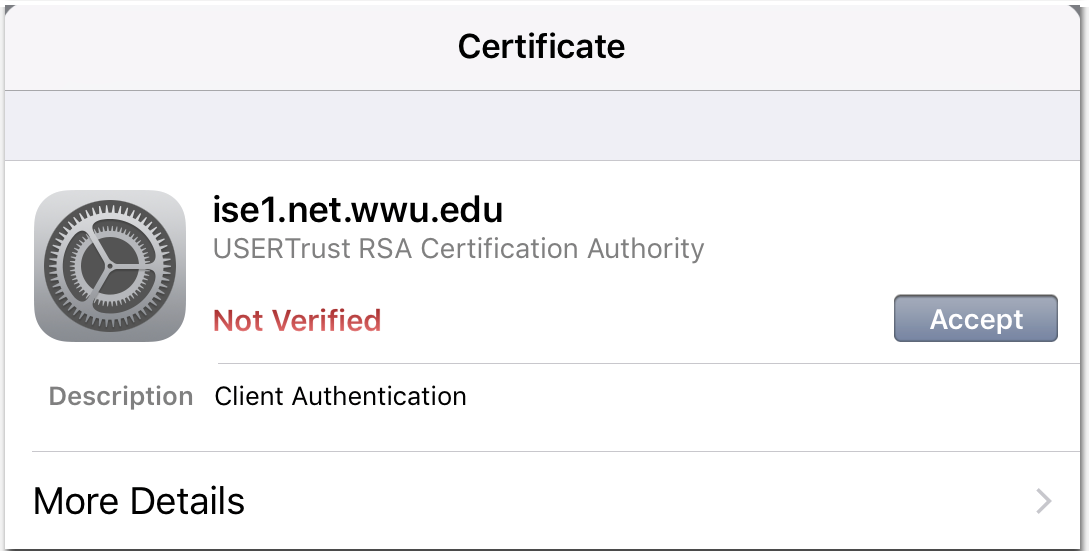
On a regular basis, Western issues a new certificate for our WWUwireless-Secure WiFi network. Some devices will automatically upgrade to the new certificate, while others will be unable to connect to the wireless network and Internet until you accept the new certificate.
The example shown is from an iPad. Do not be alarmed when it says the certificate is "not verified." Make sure you tap or click the Accept button. The issuing server will be ise1.net.wwu.edu
Actions Required
If your laptop or mobile device stopped connecting, remove the existing wireless network by telling your device to "forget" the WWUwireless-Secure network from your device and add it again from the list of available networks. Sign-in with your universal username and password. Then accept the certificate when prompted.
- Android and iOS users can forget or connect to wireless networks by going to the Settings app.
- Mac OS users can click the Wi-Fi icon in the top-right of their display to access wireless settings.
- Windows 10 requires a few specific steps outlined below.
If you are still not able to connect, stop by the ATUS Help Desk in HH123 for assistance between the hours of 8:00am and 5:00pm Monday through Friday. In the meantime you can connect to WWUwireless, which does not require a certificate (but it does require you to sign-in through a Web page).
Additional Information
Some devices (mostly Chromebooks and laptops running Linux or Windows 7) maybe require you to manually download and install the certificate. You can download the certificate here. If you do not have instructions for installing the certificate on your device, please call the Help Desk at 360-650-3333 or stop by Haggard Hall 123 between the hours of 8:00am and 5:00pm Monday through Friday.
For Android 11 devices on the latest security patch
The settings for Android 11 devices running the latest security patch are as follows:
- EAP Method = PEAP
- Phase 2 = None
- CA Certificate = Do not validate
- Identity = Your Universal Username
- Anonymous Identity = Leave Blank
- Domain = deviceregistration.wwu.edu
- Password = Your Universal Password
Detailed Instructions for Windows 10
Windows 10 devices do not appear to be prompting for the certificate update. The symptom will just be that your Windows 10 device will not connect to Wi-Fi. Follow these steps to re-connect:
- Click the START button and type "Change Wi-Fi Settings"
- Click to open the Change Wi-Fi Settings window and then click Manage Known Networks
- Click WWUwireless-Secure and then click Forget
- Click the back-arrow to return to the previous page for Wi-Fi settings
- Click Show Available Networks
- Select WWUwireless-Secure
- Click Connect
- Authenticate with your universal username and password
- Click Connect
- You will be asked if you would like to continue connecting. Click Connect again
Your Windows 10 device should now be connected. If you continue having problems, connect to WWUwireless instead and then stop by the Help Desk.