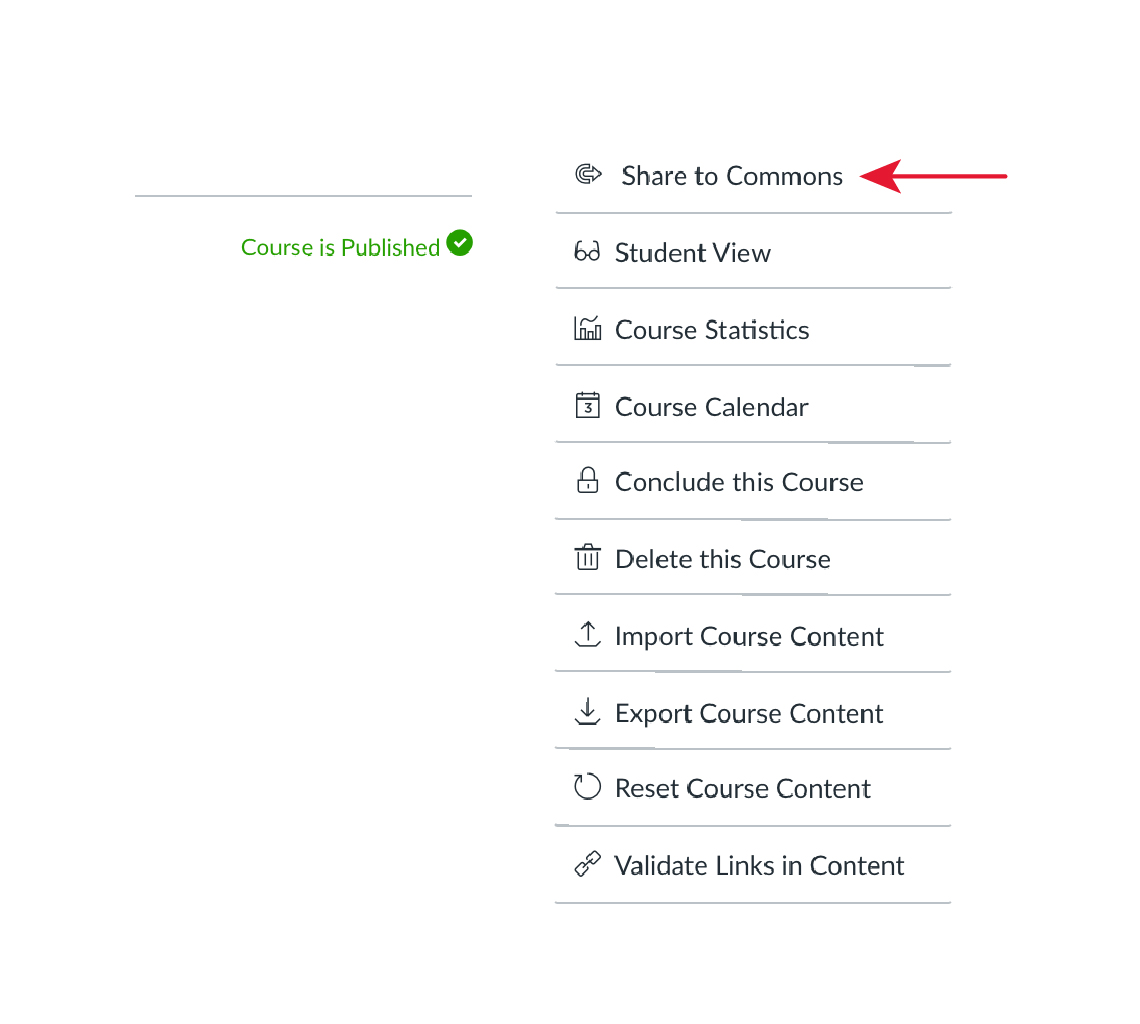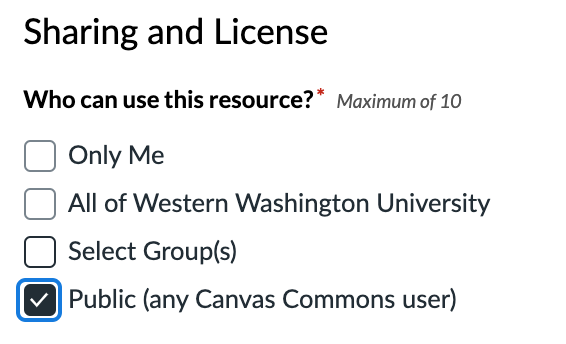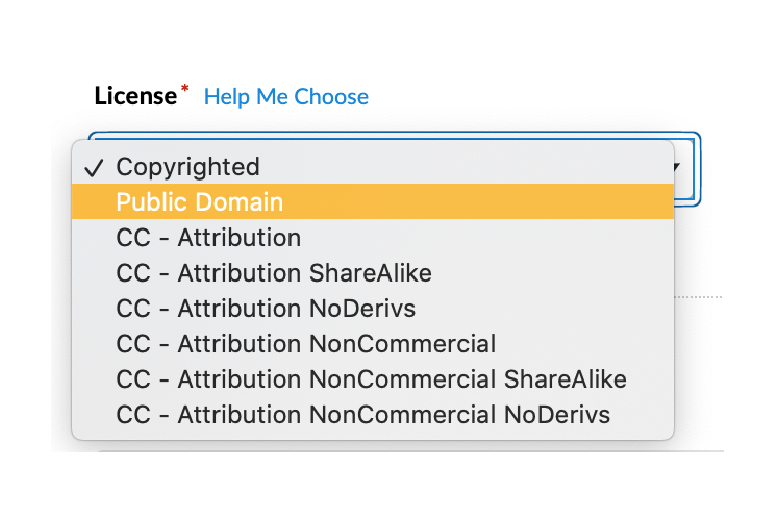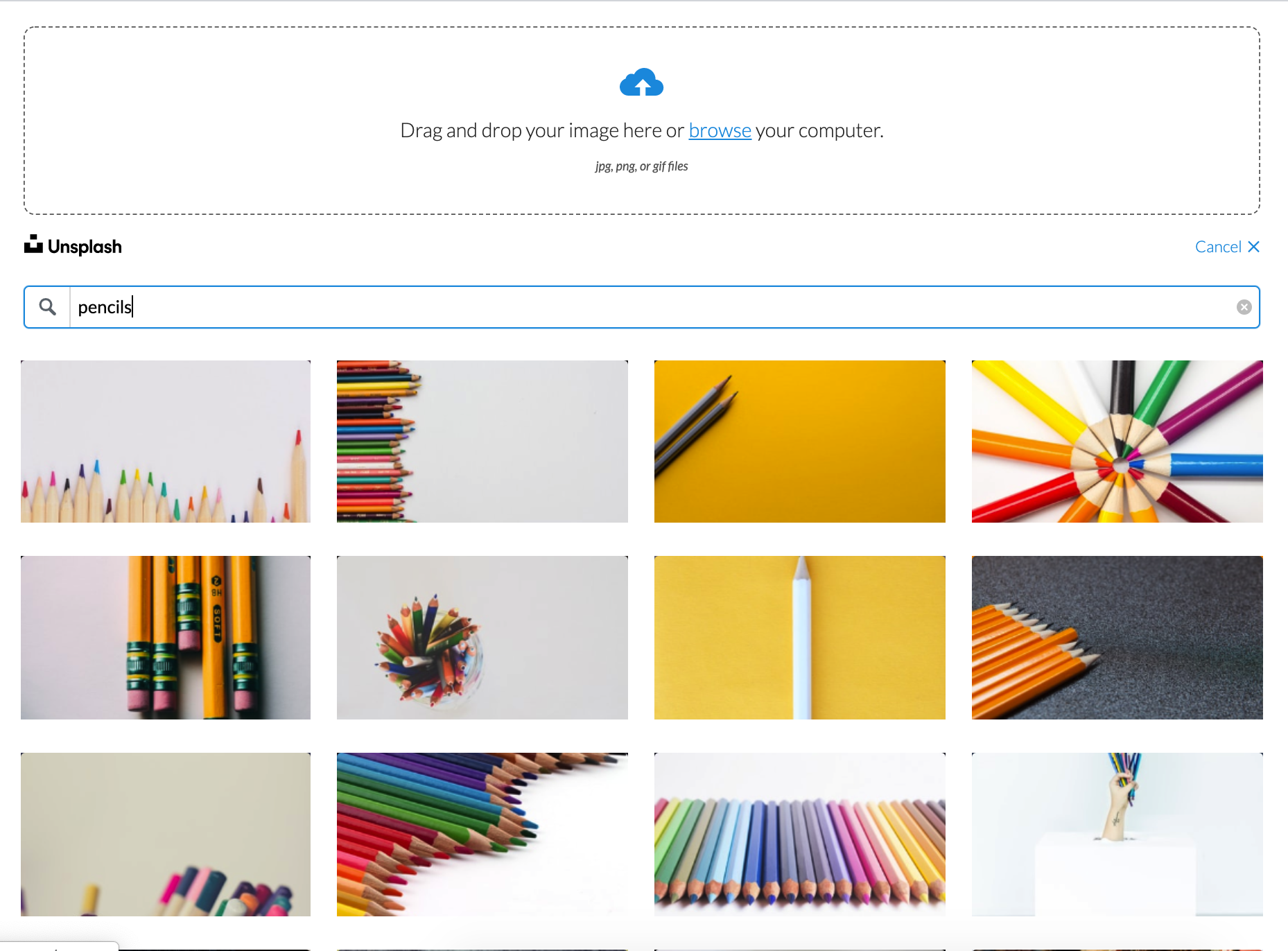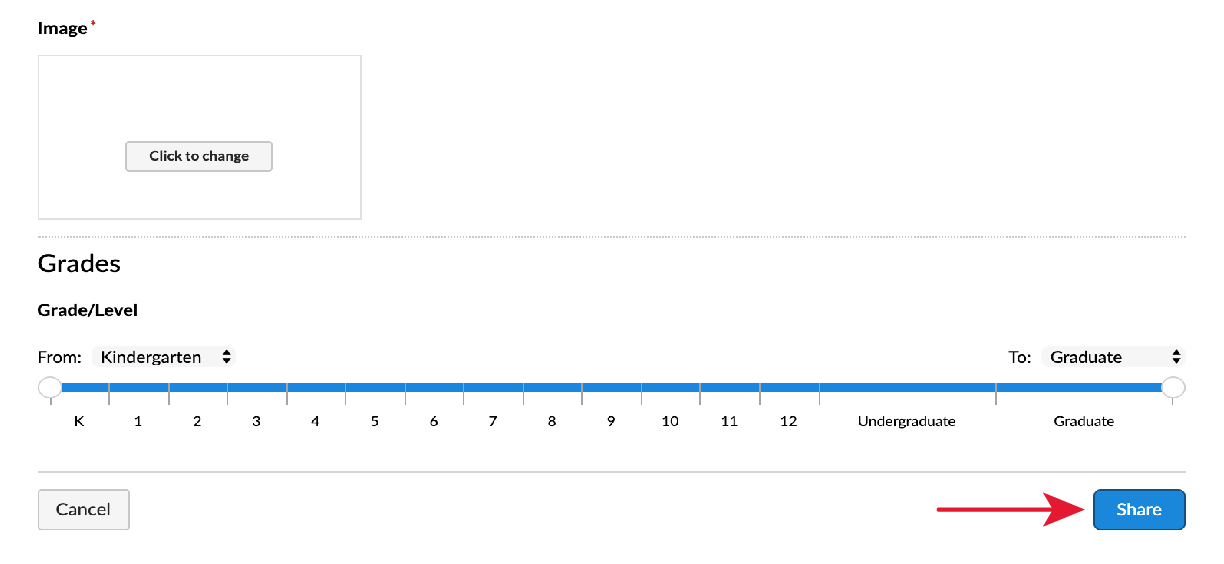Using Canvas Commons to Share Course Materials
Sharing a Course
- Navigate to Canvas by going to https://wwu.instructure.com/ and Log in with your WWU Universal login: [username@wwu.edu] and password.
- Once you’ve logged in GO TO SETTINGS
- Click Share to Commons in the top right of the screen.
- Set the Sharing and Licensing Parameters
- Who can use this resource? This setting limits who can access your shared course. All of Western Washington University (to share to anyone with a Canvas account at WWU) or Select Groups (Here you can select certain colleges or majors) or Public (anyone with a Canvas account) option in order to allow other system faculty members to be able to search for your course.
- License. Select the terms of use of your choice from the dropdown menu. To learn the differences between these terms, see Help Me Choose.
- Select Copyrighted if you would like to be contacted for permission when someone wants to use your course or modules beyond adopting it for the upcoming quarter. If you choose this option, please leave your contact email in the course description so users can contact you with further questions.
- Select Creative Commons or Public Domain to grant permission in advance; you don’t need to be contacted in order for someone to use your course content.
- Set the Metadata
- Title and description. Add course outlines, outcomes, prerequisites, and any special notes you may want to call out.
- Tags. You must add tags in order for others to find your course in Canvas Commons. Here you would put words that you associate with your page / class / topic
- Image. Hit the “click to change” button to add an image. You can either use your own image or search through Unsplash.
- Share button. Select the Share button at the bottom. You will see the note that says “Preview not Available.” It may take 5-20 minutes for your course to finish processing.
Resources