Using Canvas Commons to Find and Import Course Materials
Using Canvas Commons to Find and Import Course Materials
What is Canvas Commons?
Canvas Commons is an online repository where instructors can share already made course materials, such as assignments, modules, or entire courses. You may find course materials from instructors teaching at Western or from instructors at any number of other universities who have chosen to share their course materials through Canvas Commons.
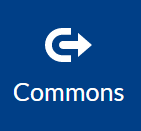
Canvas Commons can be accessed on the blue menu on the left hand side of Canvas that features other buttons such as account, dashboard, and courses.
Finding Resources

- Search for a term such as “wwu survey.”
- Click the Filter button to narrow your search. You can search by:
- Grade level
- Course Material
- Where the resource comes from (Can search for WWU-specific course materials)
- Select various resources to explore. Not all teachers or instructors choose a grade level so some course materials have been marked as “any grade” but may be inappropriate for your class.
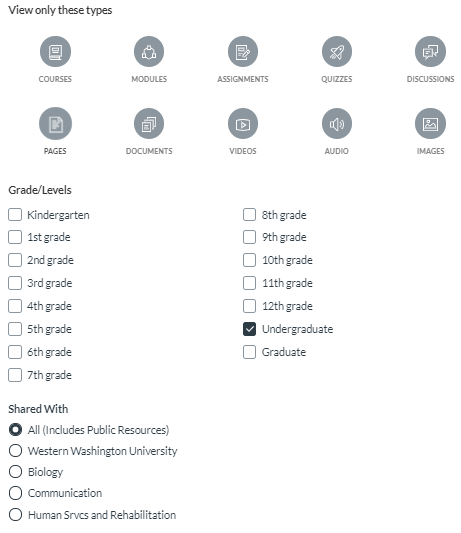
- Course materials list the number of times that they have been downloaded or “starred” by other instructors using Canvas Commons. This can be a helpful tool in narrowing your search.
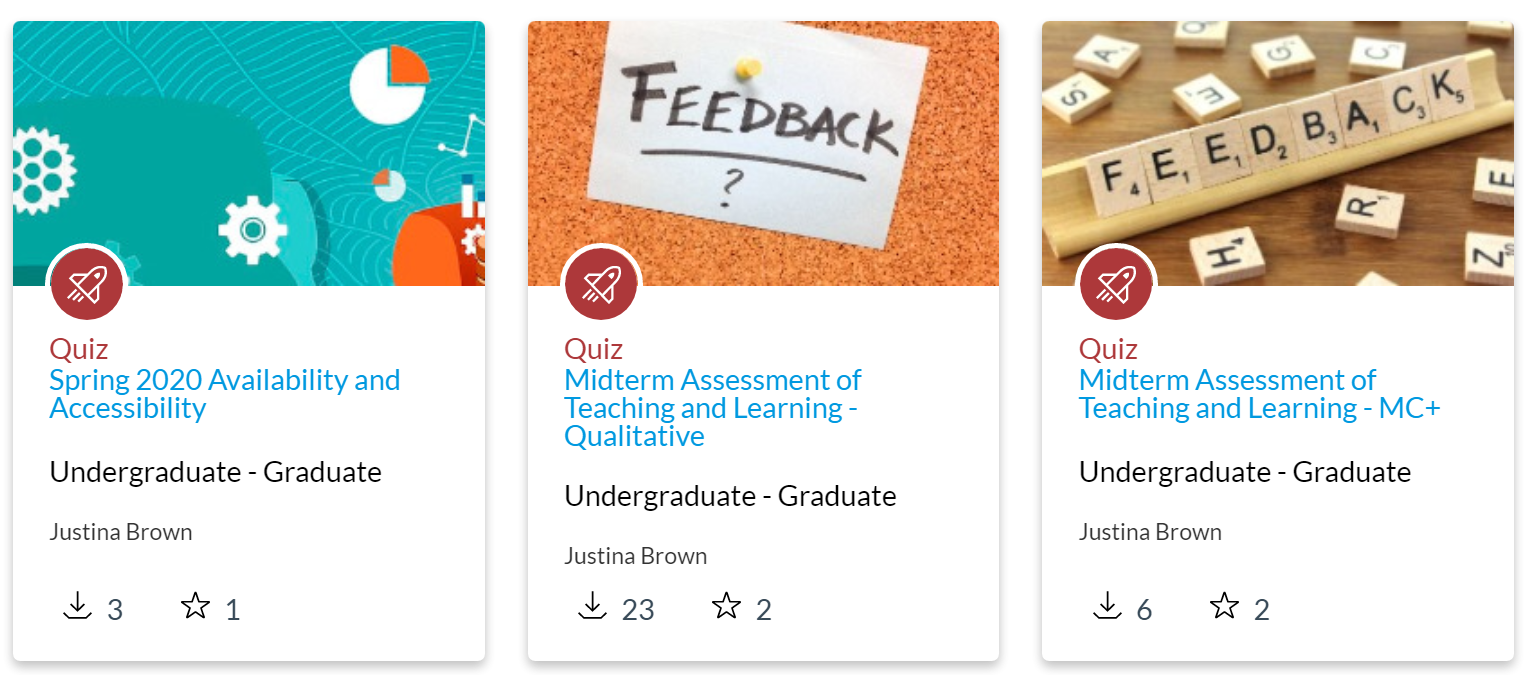
- LICENSE
- Once you have found a course material you want to use, you will need to look at the license to make sure it fits your needs. The license can be found by clicking on the course material and looking at the top right hand corner. It is fairly safe to assume that items shared on Canvas Commons are meant to be shared with the community of users. Check the license posted with the item; however, many people do forget to change this setting to a Creative Commons or Public Domain license.

- Once you have found a course material you want to use, you will need to look at the license to make sure it fits your needs. The license can be found by clicking on the course material and looking at the top right hand corner. It is fairly safe to assume that items shared on Canvas Commons are meant to be shared with the community of users. Check the license posted with the item; however, many people do forget to change this setting to a Creative Commons or Public Domain license.
- COPYRIGHTED
- If there is contact information, contact the contributor for proper attribution.
- If there is contact information, contact the contributor for proper attribution.
- CREATIVE COMMONS OR PUBLIC DOMAIN
- Using a course material with a Creative Commons license requires that you give attribution to the author of the course material. Course materials that are in the Public Domain do not require attribution, though it is strongly recommended. Any course material that has a Creative Commons license can also be modified as long as the license doesn’t say “no derivatives”. Any course material that is in the Public Domain can be modified. More information about licensing can be found on the Teaching Handbook OER page.
Importing Course Materials
- IMPORTING A SINGLE ASSIGNMENT/DISCUSSION/QUIZ
- First Create your Canvas course that you want to import new content.
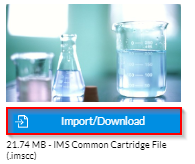
- Click the Import/Download button. Clicking this button will give you the choice of importing that course material directly into a course that you are a teacher in or the option of downloading the course material as a zip file.
- LOOK in your course to see the new course material.
- CHECK to see if the course material you imported came in already published or not and make any necessary edits. Turn off the green check mark so students cannot see the item until you are ready.
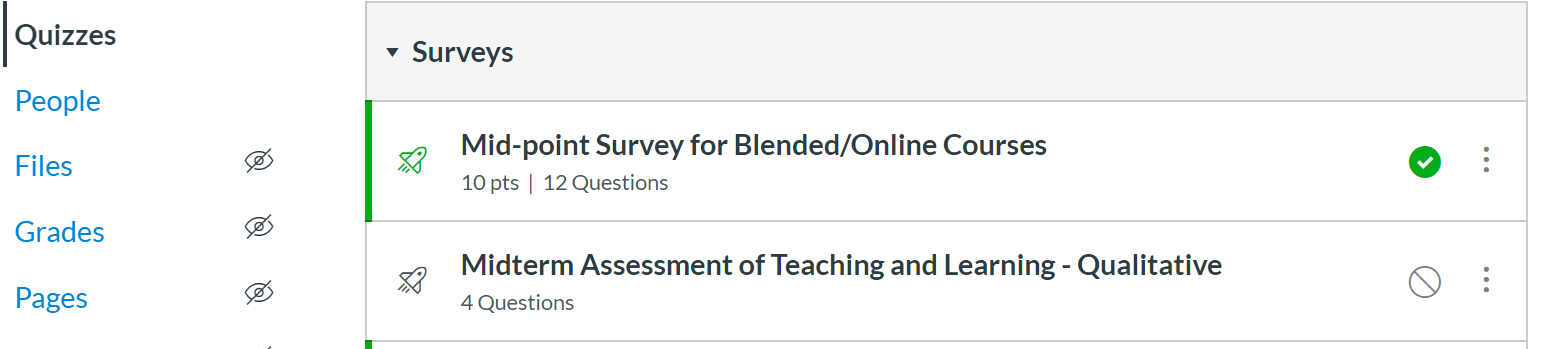
- First Create your Canvas course that you want to import new content.
- IMPORTING A MODULE OR ENTIRE COURSE
- USING A SANDBOX
- Before adding a collection of materials in a module or an entire course into your own course, it is advised that you use a “sandbox course”--an empty course--to ensure you are not mixing up new materials with your own. Request a sandbox course by emailing your request to CanvasHelp@wwu.edu.
- Using the same steps as above, import the module or course into your sandbox course. Allow some time for larger courses to import.
- Once the course has imported into the sandbox, double to check to make sure everything looks good and all personal information from the previous course has been deleted (syllabi, announcements, discussions, quizzes with settings that need to be changed, etc.). Go through and delete any pages or modules you know won’t be used in your own course. Remember, student information is not imported.
- Move the content from your sandbox course to the desired course using the Course Import tool.
Resources