Submitting a Panopto Video via a Canvas Assignment
Submitting a Panopto Video via a Canvas Assignment
This page includes the steps for students to submit a video to a Panopto Video assignment or discussion post in Canvas.
- From the Canvas assignment or discussion, select Submit Assignment or Reply.
- From the text submission interface, on the toolbar click the three-dot icon to find the plug-in icon:
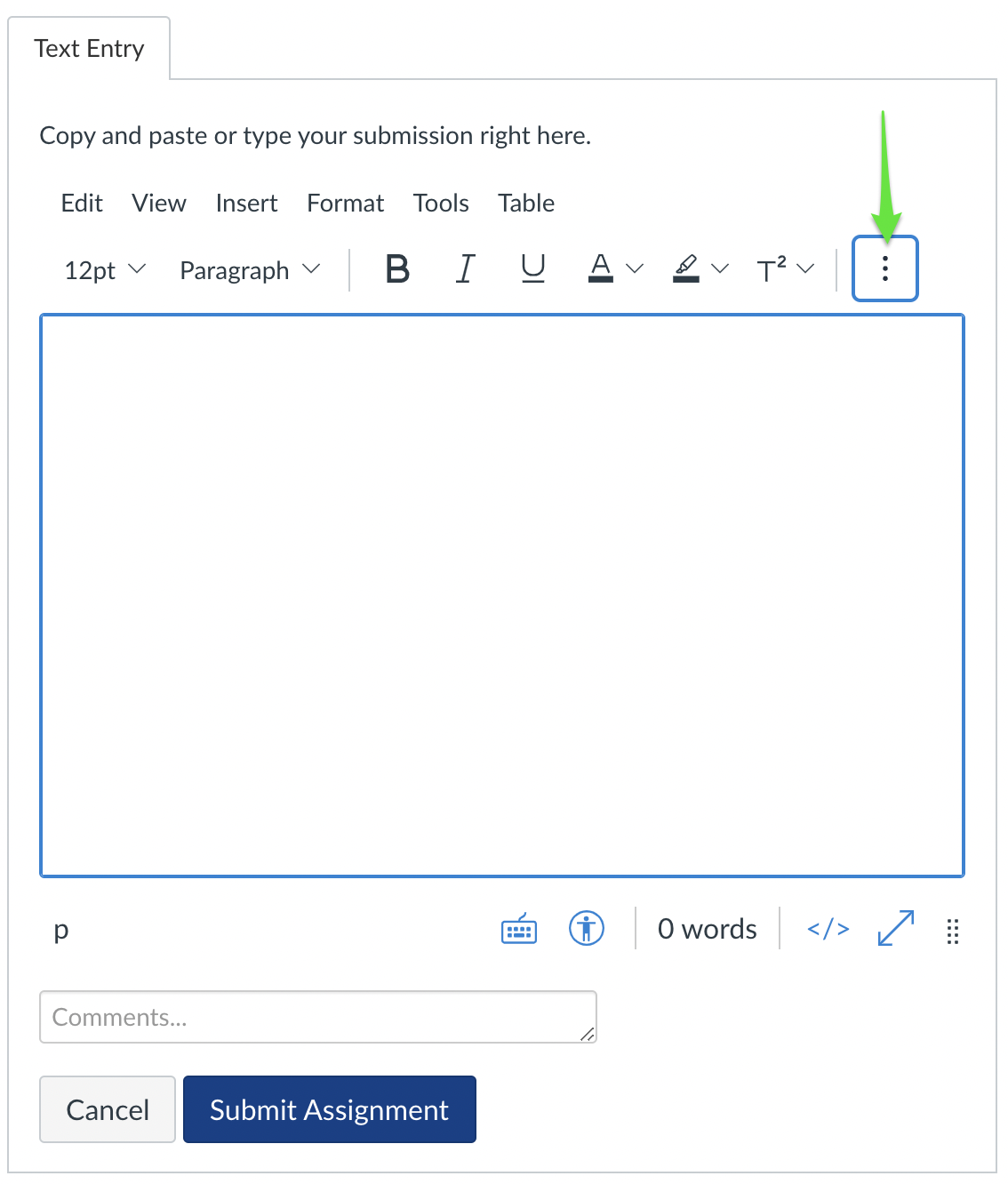
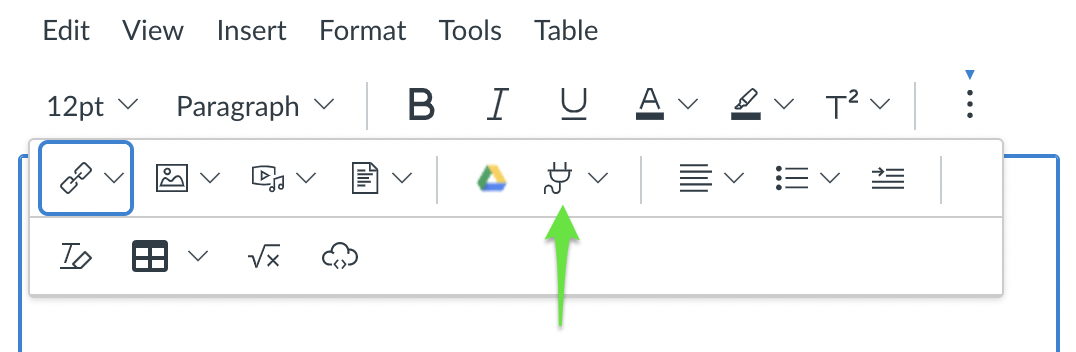
- Next, select Panopto Video from the pull-down menu (may have to select View All to find it).
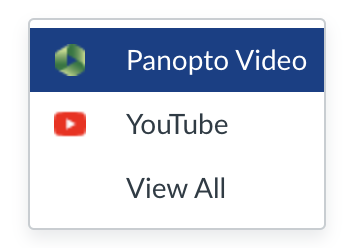
- If the Panopto screen shows the folder called "Everything" you may need to navigate down through the folders to the "assignments” folder in your class:
For example:

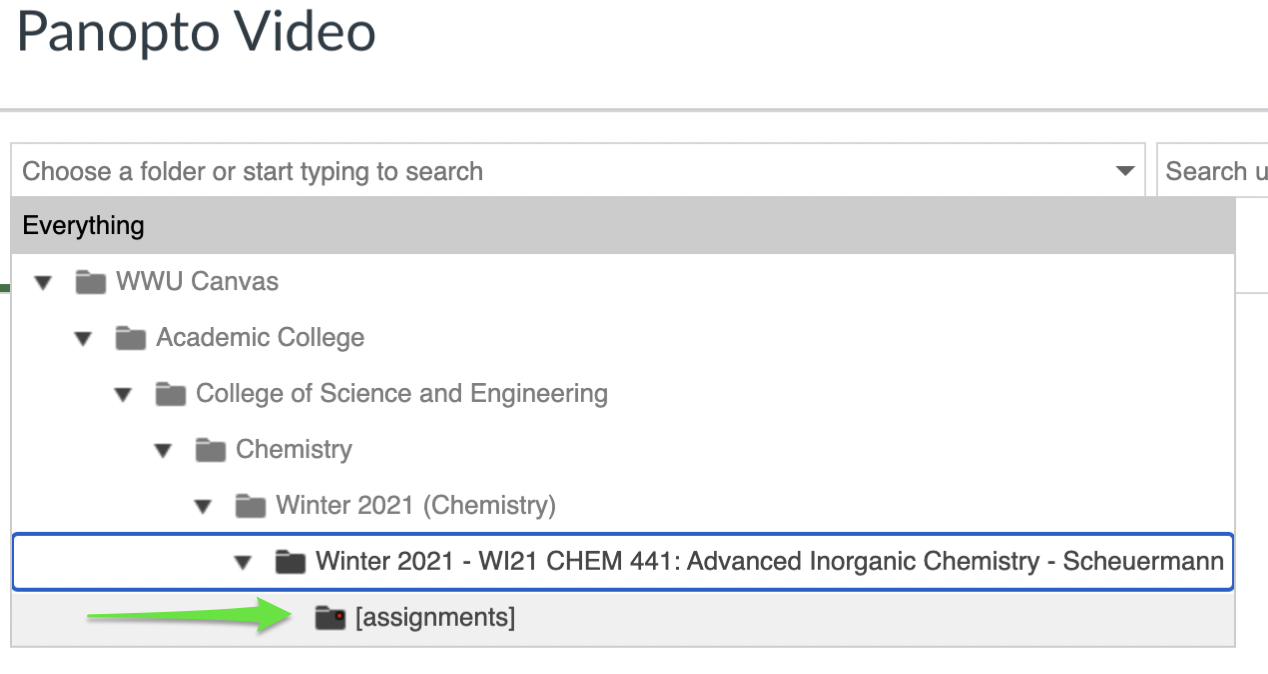
- Within this special folder, you can select:
- "Choose" to select a video you have already uploaded via the Panopto Video menu item in the course, or;
- "Upload" to upload a video from your computer/device, or
- "Record" to record your presentation. Use Launch Capture to record directly via the browser, or select Launch App (download required) to record locally first.
- If you have selected a video to upload or created a recording, it will say "Processing." Wait for it to finish processing for best results.
- Select the green Insert button at the bottom right corner.
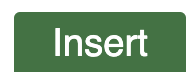
- Then, once you can see your video embedded on the text editor, click on the Submit Assignment button or Post Reply for a discussion. As always, wait to see that your submission is complete before shutting your laptop or navigating away.
See also: https://support.panopto.com/s/article/Submit-an-Assignment-in-Canvas-as-a-Student