Speech to Text Software available in Windows and macOS
Speech to text software is readily available on just about any computer or mobile device we use these days. On a mobile device this software is often triggered by saying "Hey Siri!" on iOS or "OK Google!" on an Android device. Most people use these artificially intelligent assistants to set reminders, request driving directions, or even to dictate and send a text to someone. Siri is also available on macOS, while Windows 10 has a digital assistant named "Cortana." While you can certainly dictate brief messages to these digital assistants, both macOS and Windows have simple dictation software that will convert speech to text without invoking a digital assistant. It's even possible to navigate the operating system or application, and perform basic actions using only your voice.
The only potential required purchase for dictation is a microphone, but chances are you already have one. Microphones are built into all-in-one computers (e.g., iMacs), webcams, laptops, and tablets. If you have a headset for your phone, that may also work for your computer. Contact the Help Desk using the GET HELP tab at the top of this page if you have questions or would like assistance. USB and wireless headsets can be purchased through the Western Marketplace. If your need is temporary, you may also be able to check one out from the ATUS Equipment Loan pool.
Use Speech to Text for Windows 10
Click START and type "Windows Speech Recognition" and then follow the on-screen instructions.
Microsoft has a tutorial that includes a list of useful commands. It was created for Windows 8, but works for Windows 10 as well. It might be helpful to print the dictation commands so you can refer to them. Once you enable dictation there will be an icon in the lower right corner that looks like the following:
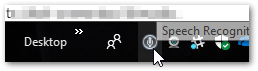
You can improve the accuracy by clicking on this microphone icon. On the menu that appears is an item called, "Configuration." Move your mouse over that and you will see another command to, "Improve Speech Recognition." Select that and read through the sample text so it learns to understand you better.
Now you will be able to dictate emails, documents, and other text without using the keyboard. View this list of Speech Recognition commands for a list of commands that will help you navigate without a mouse.
Use Speech to Text on macOS
Apple's documentation has step by step instructions for enabling dictation
Your iMac or Macbook already has a microphone.
If dictation isn't understanding you and is making mistakes, learn what to do.
You can also use dictation commands to tell your Mac what t do, and even create your own custom commands.
Use Dictation Commands to tell your Mac what to do
Note: In macOS Sierra, you can ask Siri to “turn on Dictation” for you. Siri isn't the same as Dictation, but you can ask Siri to compose short messages, such as email and text messages. Siri can be very helpful when it comes to opening How to use Siri on your Mac
What about other options like Dragon NaturallySpeaking?
There are third party applications you can purchase, such as the popular "Dragon NaturallySpeaking" but many people find the dictation software that is built in to Windows and macOS to be sufficient, and you can start using it immediately if you have a microphone available. There are many online reviews for applications like NaturallySpeaking. Some find that products like this are no better than the free tools already built into your operating system. Others find NaturallySpeaking to be slightly more accurate. This software can be purchased through our Software Services office using the Software Request Form (esign).