Shared OneDrive links expiring
Issue
Recent changes to Microsoft OneDrive policies may impact the expiration date of shared public links to OneDrive resources. As a result, links to OneDrive resources (documents, spreadsheets, slide presentations, etc.) that have been previously shared with "Anyone" through email or embedded in online courses may no longer function.
Prior to Summer 2017, faculty, students, and staff could share a OneDrive file with "Anyone" by copying a link and sending it via email or posting it online. The link did not expire, but the owner of the file could revoke the link at any time. In Summer 2017, however, Microsoft introduced an expiration feature for links shared with "Anyone." As a result, these WWU OneDrive documents now have a maximum link expiration of 15 days. OneDrive file links that have been previously shared with the "Copy link" feature may have now expired.
Clicking expired links yields the following error message:
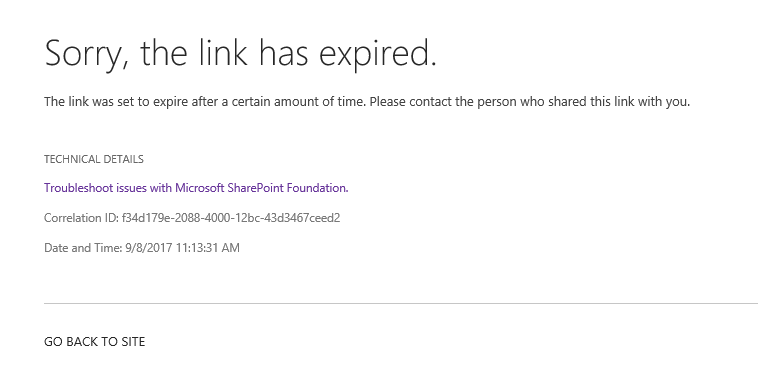
Recommendation
The recommended way to share your Office 365 OneDrive documents is to share them with “People in Western Washington University,” not with "Anyone." Following is the procedure to make this change.
1. Begin by right-clicking on the document in OneDrive and selecting "Share" from the drop-down menu. In the resulting pop-up window, you will be able to create and copy a sharable link that you can use in an email or Canvas. However, the default sharing option is “Anyone” and will create a link that will expire in 15 days. If you are planning to place the link in an online course, we recommend you change the share setting to “People in Western Washington University” which will create a link that does not expire.
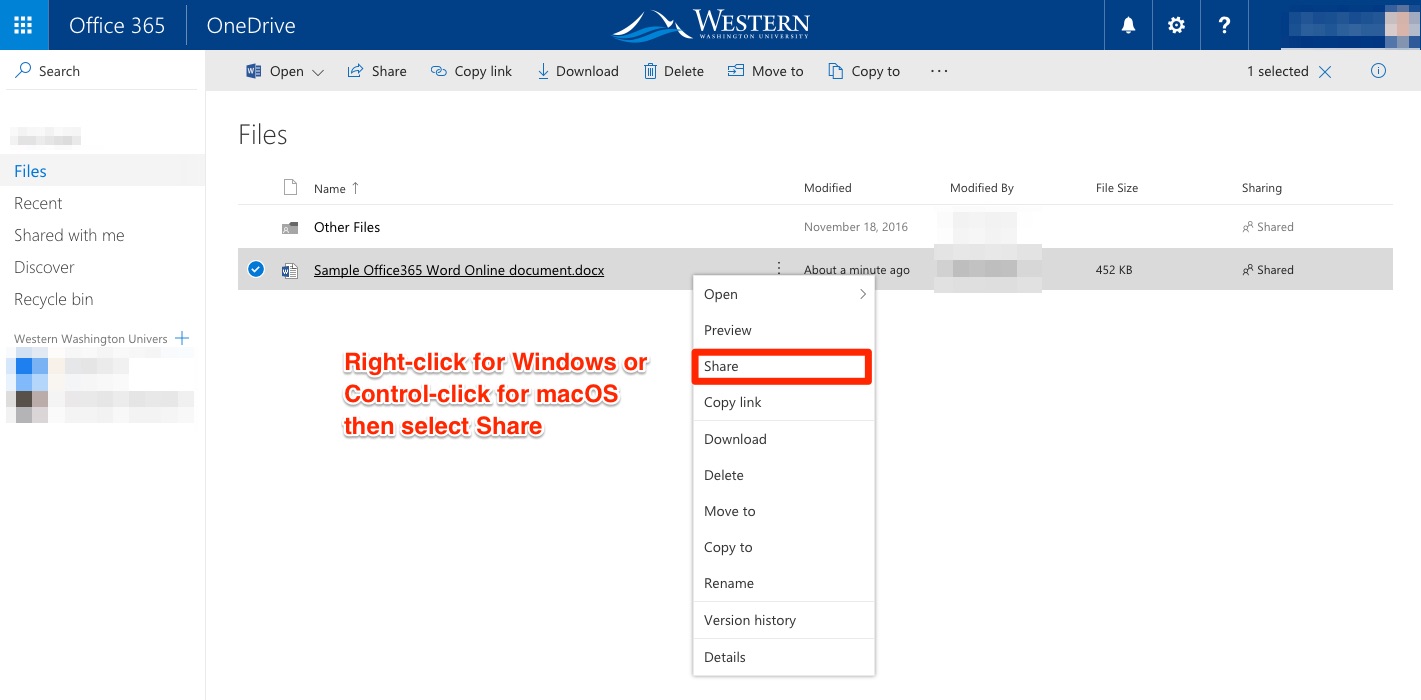
2. Be sure to uncheck the “Allow Editing” box at the bottom of the window if you wish to make the file read-only, and click “Apply” in the blue box at the bottom of the webpage to save your share settings.
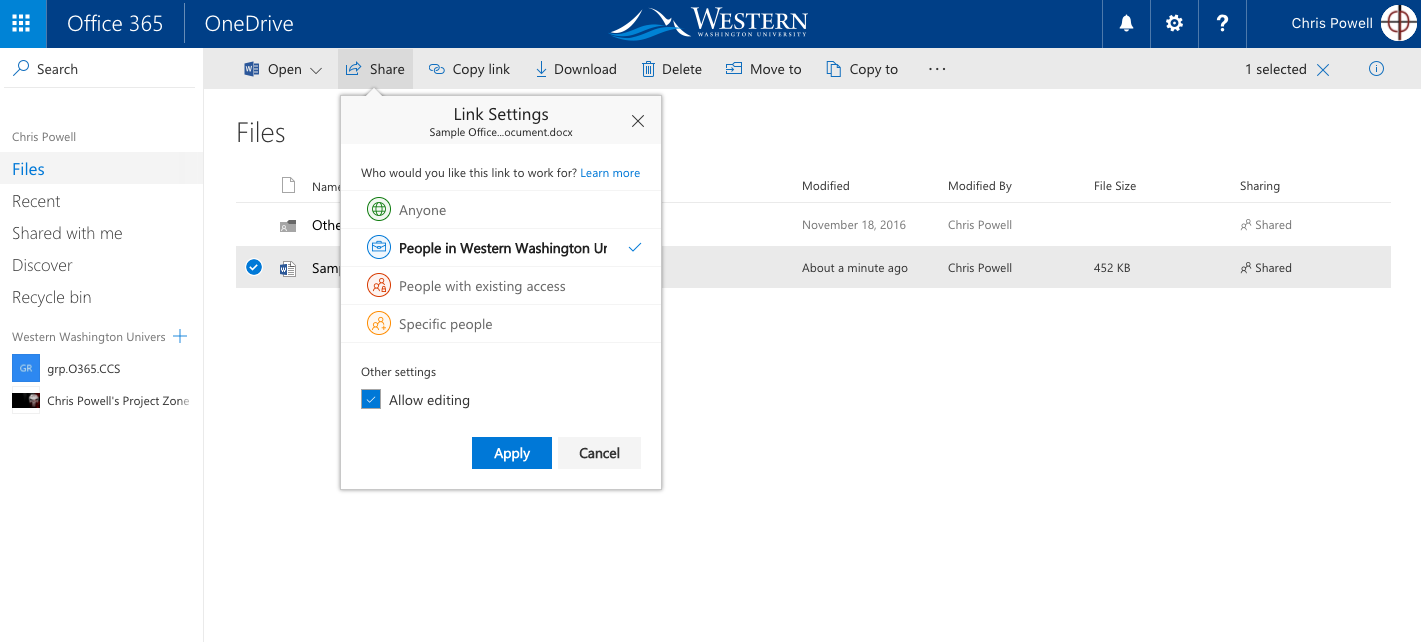
3. On the subsequent screen, you will want to click on the “Copy Link” icon located at the lower left of the window.
4. On the resulting screen you will want to click the blue “Copy” button to copy the link to your clipboard. You may then paste the link into email, your online course, or any other method of sharing the link that you wish.
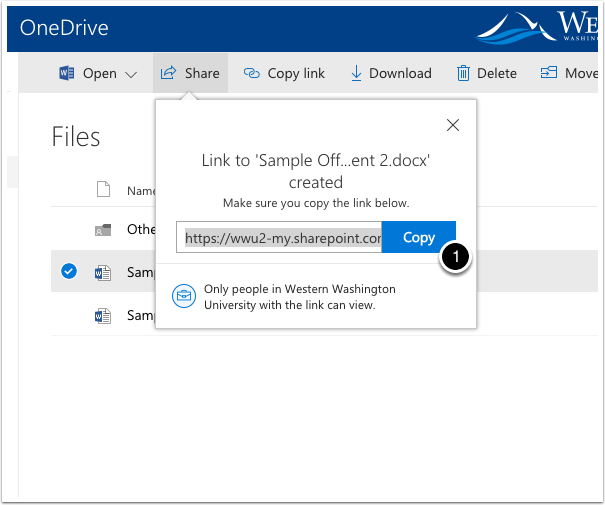
For more information, please contact the ATUS Help Desk at 360-650-3333 or by visiting Haggard Hall, room 123.
Alternatives to OneDrive linking
Google Drive
With Google Drive you can easily share documents with anyone at Western Washington University in a few simple steps. To access your WWU Google Drive go to https://drive.google.com and use your WWU "cloud" username (username@wwu.edu) and password. To upload a file, simply drag and drop from your computer’s desktop to the Google Drive webpage. To share an uploaded document, right-click on the document and select share from the drop-down menu.
1. In the upper right corner of the resulting window you can click on the white link icon to copy the sharable link to your clipboard and paste it into Canvas, Outlook or any other method you have for sharing the link.
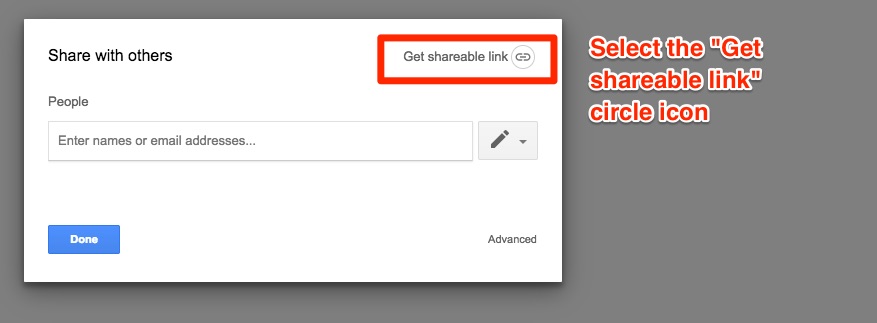
2. By default, the link will be viewable by anyone at Western. You can also choose to change what kinds of permissions those who view the link you create have.
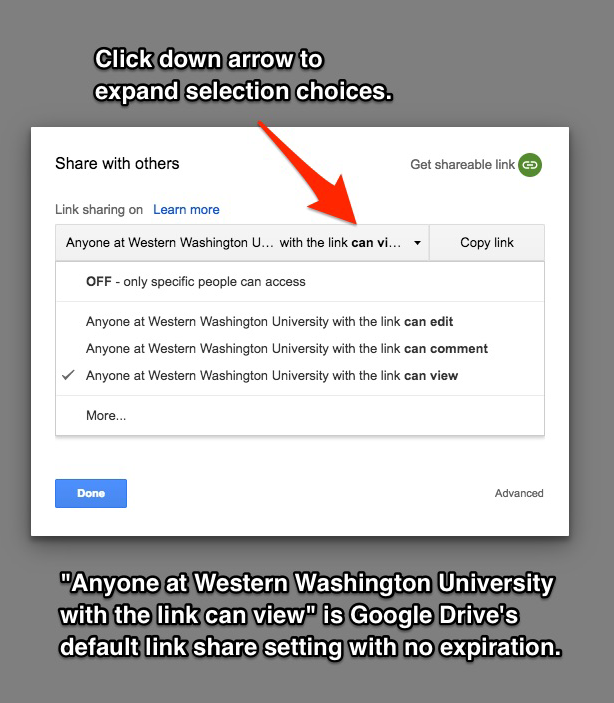
For more information about sharing documents in Google Drive, please see here.