Polling with Socrative
Polling with Socrative
Socrative is an online polling tool that can be used with up to 50 students (free version) and up to 150 students (Pro version) to display online questions posed by instructors and student responses in real-time. It can be used for quizzes, surveys, or team activities. Students can use any device that connects to the internet to access Socrative. Regardless of whether you are using Socrative Free or Socrative Pro, it will always be free to students.
Socrative Free
- Limit: Each teacher account allows you to launch a quiz with up to 50 students.
- Anonymity: Since the free version does not allow roster uploads, as long as you don’t ask students for their names, the poll is anonymous.
- Free Teacher License:
- Set up your free “teacher” account, associated with WWU, by using your [username]@wwu.edu email address, This will make it easier to upgrade you to Pro if you decide to do so.
- Set up your Free Teacher Account.
- If you later decide you don’t need the Pro license, you will still have all the quizzes you’ve developed in your account with the free version.
Socrative Pro
- Limit: Each teacher account allows you to launch a quiz with up to 150 students (this software currently does not support classes that are larger than 150 students)
- Class Roster: You can directly upload your class roster using a CSV or Excel file.
- Rooms: Can add students into up to 10 different “rooms.” Use rooms to: divide up students if you are teaching more than one section of the same class, divide students into work groups, or differentiate quizzes, activities, or homework for your students.
- Student Feedback: You can email students their results from the quiz.
Drawbacks of Socrative
- Not integrated in Canvas
- Lack of slide integration, you cannot directly embed it into a Powerpoint slide
- Good for formative assessment but not recommended for summative assessment
How to Get Started with Socrative Pro
ATUS has a limited number of Pro accounts for instructors.
- Create a “free” higher ed instructor account using your WWU email address, preferably using username@wwu.edu.
- Request an upgrade to "Socrative Pro" by setting up a brief appointment with Learning Systems staff.
- Meet with Learning Systems staff to get the upgrade, discuss ideas, and learn the basics.
Using Socrative
Generally to use Socrative the following process follows, create quiz, launch quiz, have students take quiz, view results.
Creating Quizzes
- Go to the quizzes tab at the top of the screen.
- Click the orange button on the right side of the screen that says Add Quiz.

- Types of Questions: Using Socrative Free, you can add three different types of questions: multiple choice, true/false, or short answer.
- Multiple Choice: Check the button to the right of the answers to select the correct answer. You may select more than one correct answer.
- True/False: Select the true or false button to select the correct answer.
- Short Answer: You can select more than one correct answer if there are different possible answers. This also allows you to put in answers with different potential capitalizations, spellings, etc. as correct.
- Other Features:
- 1. Add images to questions: Click this button with the image icon to add an image to your question.
- 2. Formatting toggle: Socrative offers very basic formatting tools such as bold, italics, and super and subscripts. Just be sure to turn on the toggle in order to use the formatting tools.
- 3. Up-down arrows: Use these arrows to move the order of the questions.
- 4. Copy: You can copy and then modify a question if you are looking to test similar topics without having to rewrite the question and possible answers.

- Working with another instructor: if another instructor has already created a quiz in Socrative that you intend to use in your class as well, you can important their quiz using their SOC number. When you click the orange add quiz button, select the import option rather than the create new option.
- To find the SOC number:
- Go to the quizzes tab
- Find the quiz you want to share and click the share icon
- When you click on the icon, a box should open that has the SOC number of the quiz you have created
-

- To find the SOC number:
Launching Activities
You can launch any of the quizzes that you have already created or imported in three different modes: quiz, space race or exit ticket.
- Quiz is a good formative assessment tool to gauge where students are at. We recommend mostly using this tool as a formative assessment rather than a summative assessment in class because it is much less advanced than the quiz functions that Canvas offers. More information on creating online summative assessments can be found by going to Best Practices for Creating Online Quizzes and Exams
- Space Race is good for creating a little virtual competition in the classroom. Students can play in groups or play individually. With Socrative Pro, you can set a count-down timer in Space Race.
- Exit Ticket is used for formative assessment at the end of class to see how much students have retained throughout class activities.
To launch, click launch from the tab at the top of the screen, then select the activity you want the students to complete.
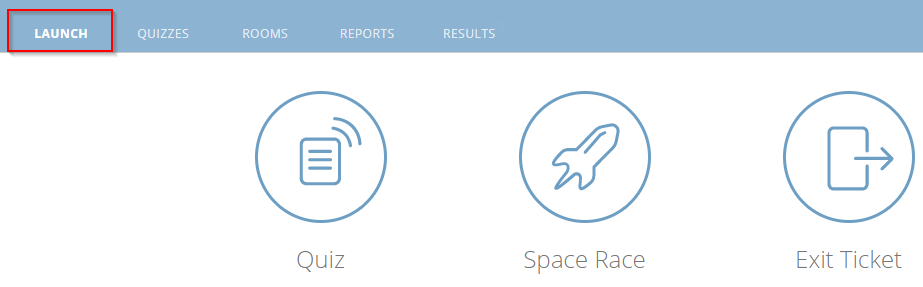
Different Kinds of Quiz Launching Features
Quiz: After selecting the “quiz” option, Socrative will then ask what type of delivery feedback you want to choose. When choosing the delivery method, you also have the option to turn off student names making the live feedback anonymous to the rest of the class. It should offer three different types of delivery feedback:
- Instant Feedback: Student controls when the next question is available, gives the student feedback immediately after they answer the question.
- Open Navigation: Student controls when the next question is available, gives the student feedback at the end of the quiz.
- Teacher Based: Teacher controls when the next question is available to the students.
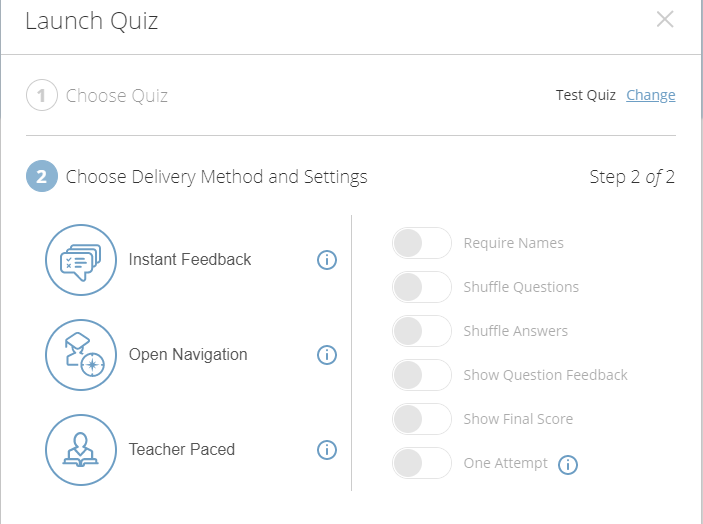
Space Race: After selecting the “space race” option, Socrative will ask if you want to do the quiz in teams and how many teams you want to choose. Other things to consider:
- In this quiz option, all questions must have a correct answer, otherwise the question won’t launch.
- Students on the same team can play using separate devices.
- Choose up to 20 teams.
- If students are auto-assigned to their teams, Socrative will divide the number of students on each team as evenly as it can.
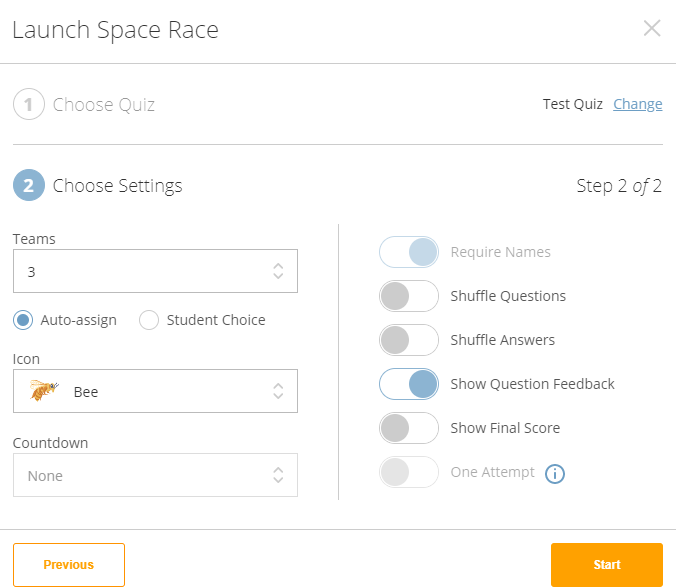
Exit Ticket: The exit ticket is a prefabricated quiz on Socrative that is not customizable. It asks three questions to students:
- How well did you understand today's material?
- What did you learn in today's class?
- Please answer the teacher’s question. (This is to prompt the student to answer the teacher's question which can projected on a screen, in CANVAS, or using a different teaching technology)
More information on using exit tickets can be found on Socrative’s Deliver an Exit Ticket page.
Room Code
The room code is the code that students will use to access your specific quiz in Socrative. It is located in the top middle of the screen in Socrative. Consider adding this code to a powerpoint or whatever technology you are using to deliver the lesson so students can find the code easily.

Getting Students Logged In
After the quiz has been launched, then students need to login to access the quiz. Remember, their responses will be displayed to everyone and will update in real-time.
To get students logged in:
- Students, using any device, will go to socrative.com
- They will click the blue login button on the top right hand corner
- Choose Student Login
- Enter the Room Code
- Students should be able to start the quiz
Results
As students take the quiz, you can see their responses by going to the results tab in Socrative. You can download and save the report but the results of the report cannot be directly imported into Canvas (another reason you might not want to use this technology to perform summative assessments). More information about the different capabilities of reports can be found by going to Socrative’s Reports Overview page.
More Information
More information about Socrative can be found on ATUS’s Socrative Pro page. More general information about student polling technologies can be found by going to the Teaching Handbook page, Student Response Systems.
Other Polling Technologies
There are other polling teaching technologies outside of Socrative that might better suit the needs of your classroom as they are all a little different. We recommend looking into the free versions of Mentimeter and Poll Everywhere if you are considering alternative polling technologies. However, WWU does not hold Pro licenses for these tools and features for those tools may be limited.