Outlook or OWA auto-completes a name using an old email address
The Outlook desktop client and the Outlook Web Application (OWA) help you out by remembering email addresses you have used before. Even if you do not add someone to your personal address book, if you have sent a message to them in the past Outlook and OWA will assume that's the address you are looking for when you type that person's name into a recipient field in an email message. This works really well until someone changes their email address.
As another phase of the Office 365 project that brought student email and OneDrive accounts into @wwu.edu with faculty and staff last spring, messages sent to mailboxes ending in @students.wwu.edu will no longer be delivered beginning March 20, 2017. Students whose email addresses used to end in @students.wwu.edu can now be reached by sending to the same username @wwu.edu. If you send a message to an @students.wwu.edu address on or after March 20th, you will receive a bounce message saying that address is not valid. You may find that when you type a student's name into Outlook or OWA, it thinks the message you want to send to is their old @students.wwu.edu email address.This will happen only for students you have previously emailed when that address was valid.
Delete a single Auto-Complete entry so future messages will send to the @wwu.edu mailbox
In both the Outlook client and in OWA you can delete only the entry you do not want to use. Once you delete it, the application will no longer suggest that name.
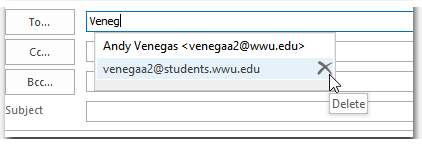
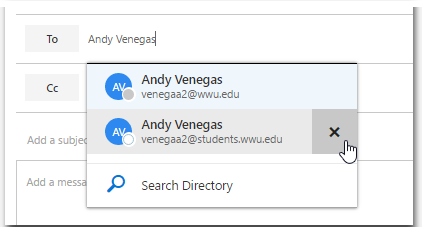
Delete all Auto-Complete Entries
Sometimes you just want to start with a clean slate.
Empty the Outlook Auto-Complete cache
- In Outlook for Windows click the FILE menu and then select OPTIONS
- Select the MAIL tab under Outlook options and scroll to the SEND MESSAGES section
- Click the Empty Auto-Complete List button.
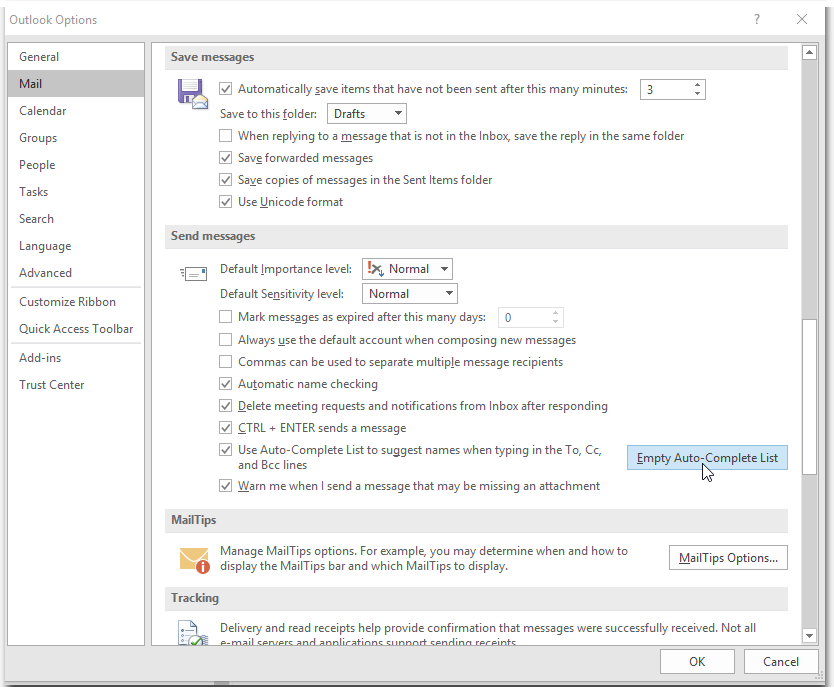
Microsoft's instructions on how to empty the equivalent to Auto-Complete on Outlook for macOS
Empty the OWA Suggested Contacts
Sign-in to your WWU email using a Web Browser and then click on the Office 365 app grid and select the People tile
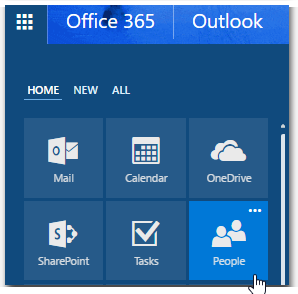
Expand Your Contacts, then expand Other Contacts, and select Suggested Contacts
Check the box at the top of the list to select all and then use the Delete button if you really want to clear out everything.
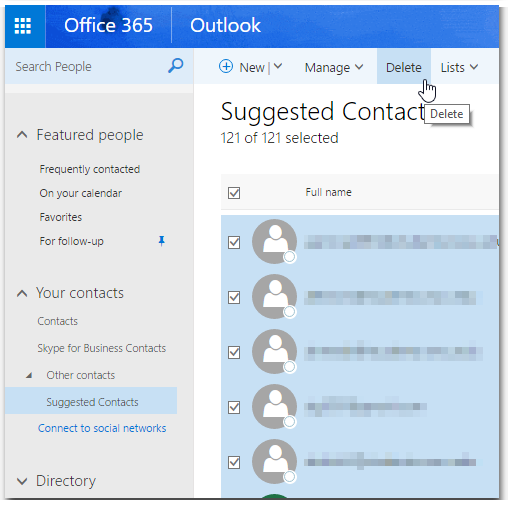
If you don't want to delete everything from your Contacts or Suggested Contacts, use the Search bar in the upper left corner and search for @students.wwu.edu.