OneNote - Capture, organize, and search notes from any device
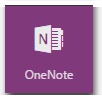 OneNote is a Microsoft application that is designed to help you conveniently capture, organize, and search notes using any computer or mobile device. It is similar to Evernote and Google Keep, but it integrates with Office 365 and uses a layout that mimics a paper notebook.
OneNote is a Microsoft application that is designed to help you conveniently capture, organize, and search notes using any computer or mobile device. It is similar to Evernote and Google Keep, but it integrates with Office 365 and uses a layout that mimics a paper notebook.
Why use OneNote instead of a text editor/word processor, or instead of a paper notebook?
With OneNote you never have to worry about misplacing or forgetting your paper notebook or individual Word documents. Your notes are accessible from any device that can access the Internet. OneNote automatically saves as you type, so the latest updates to your notes are always accessible from any device. If you think of something while you are waiting for the bus, you can capture it with OneNote on your smartphone and then find it later on your laptop or desktop computer. Highlights include:
- Use OneNote on Windows, Mac OS, iOS, Android, even Chromebooks and Linux (no apps exist for Chromebooks and Linux, but you can use OneNote from a Web browser)
- Speed - Just open the app and start typing (or writing if you have a stylus). You can also just take a photo of a handwritten note. OneNote web clippers and desktop/mobile widgets also let you quickly enter new notes.
- Convenience - No need to save multiple files across various folders and drives. Install the desktop and mobile apps and you only need to sign-in once. Your notebooks will always be ready when you launch the app.
- Organize notes in more flexible ways, and export to Word, PDF or other formats at any time.
- Link to digital content in other notebooks, Office files, web pages, etc.
- Insert drawings, draw right on your note using a stylus, mouse pointer, or finger-tip.
- Attach files, content from other Office applications, clip web pages, insert multimedia, and record audio/video from within OneNote
- Send information from other Office apps straight to OneNote. You can even install a OneNote Web Clipper for Chrome and other browsers
- Search all of your notes instantly from any device. You can even search text within an image your saved to OneNote.
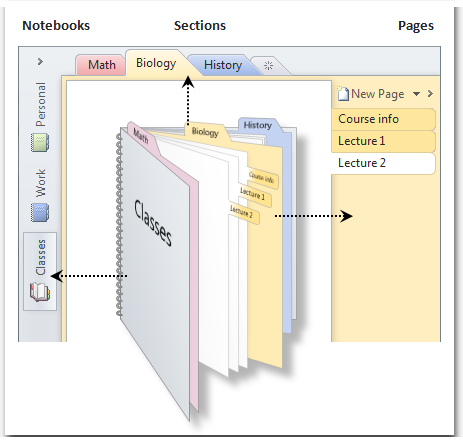 Create as many notebooks as you like, or use just one notebook. You can divide the notebook into sections and sub-sections. Each section can contain as many pages and sub-pages as you need.
Create as many notebooks as you like, or use just one notebook. You can divide the notebook into sections and sub-sections. Each section can contain as many pages and sub-pages as you need.
- Capture notes using a keyboard, stylus (digital ink), or even your camera.
- Choose from preformatted templates like meeting agendas, lecture notes, and project task lists (desktop only)
- Copy typed text in images so you can paste the content and edit it
- Tag content as another way to keep things organized.
- Add a To Do tag to create a task list. You can also assign Outlook tasks.
How do I create my first Notebook?
- All faculty, staff, and students have access to OneNote from the app grid in Office 365.
- OneNote is also part of Microsoft Office. You can install the latest version of Microsoft Office on up to five computers from Office 365.
- iOS and Android users can install the free OneNote app from the app store on their device. Sign in to the app using your username@wwu.edu and your WWU universal password.
- Personal notebooks should always be saved to OneDrive for Business if you want to access them from a mobile device. Notebooks saved to a network drive (like the P: Drive) or the local hard disk of the computer are not accessible from mobile devices.
- The easiest way to create a notebook in OneDrive for Business is to open the OneNote Online web app from Office 365. When you create a new notebook in the browser, it will automatically save it to your personal OneDrive. You can click the EDIT IN ONENOTE link to open the notebook on your desktop computer.
- When you open a notebook in the desktop or mobile OneNote apps, those individual apps will always open that notebook when launched, unless you close the notebook from that app. Closing the notebook will not delete the notebook. It only removes it from your app workspace until you decide to open it again. The mobile app will ask you if you want to open recently created notebooks, and it will even offer to search closed notebooks when you do not find what you are searching for in the open notebooks.
- Shared locations like Office 365 Groups and some SharePoint sites already have a OneNote notebook that you and your group or team members can share.
- You can share a notebook from your OneDrive, but there are other advantages to creating an Office 365 Group instead.
- Learn more about Office 365 Groups
Learn more about OneNote
- Microsoft's OneNote Frequently Asked Questions
- OneNote Training Online
- Class Notebooks and Staff Notebooks
- In Office 365 you will see separate tiles for OneNote, Class Notebook, and Staff Notebook. Class and Staff notebooks are specialized notebooks that allow you to grant limited access to content for individuals assigned to the role of "student" or "staff member."
- Learn more about Class Notebooks
- Learn more about Staff Notebooks