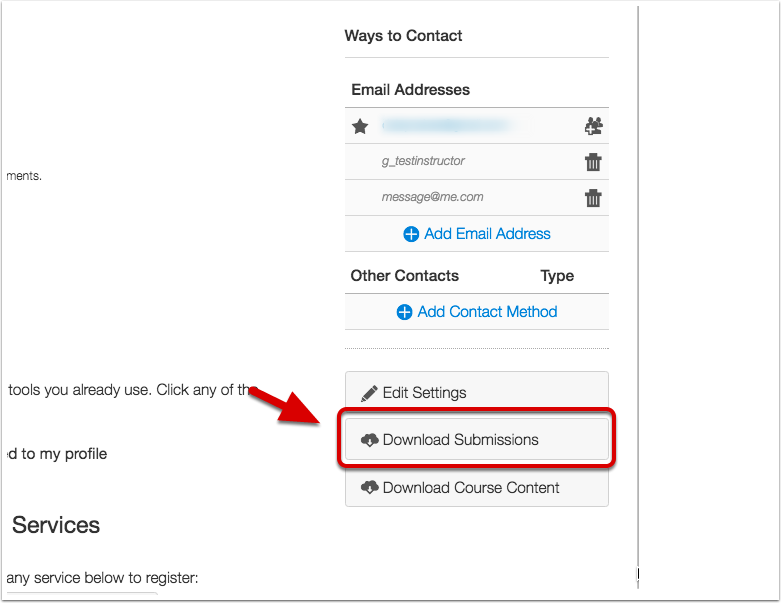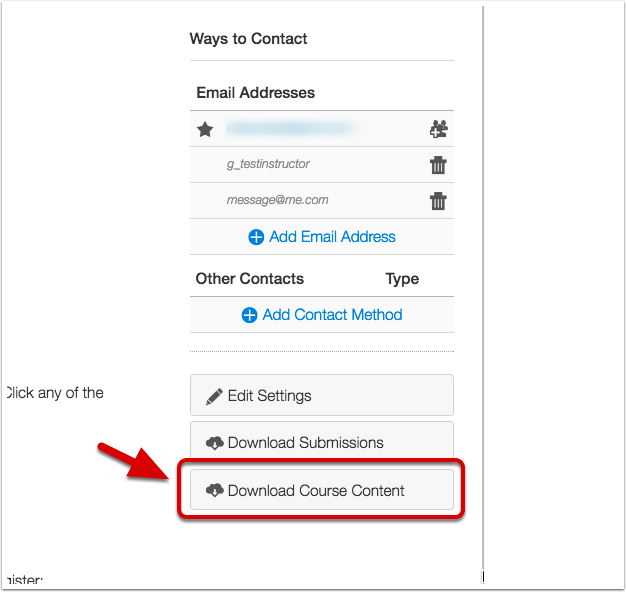How Do I Customize Profile Settings in Canvas Account?
Profile settings are now accessed through the 'Account' icon in the left-side global navigation. Under these settings users can upload a profile picture, add ways to contact, register web services and download course content.
How do I upload a profile picture and add a way to contact?
Click either 'Profile' or 'Settings' to get to the main settings page.
![]()
Add Profile Picture and Ways to Contact
- Click on the image of a profile to upload a photo
- Click the Add Email Address or Add Contact Method option to add additional email addresses or a cell phone number to allow you to receive Canvas notifications via text messaging. These methods of contact are not visible to other Canvas users. Only Canvas will use the additional methods of contact to send notifications.
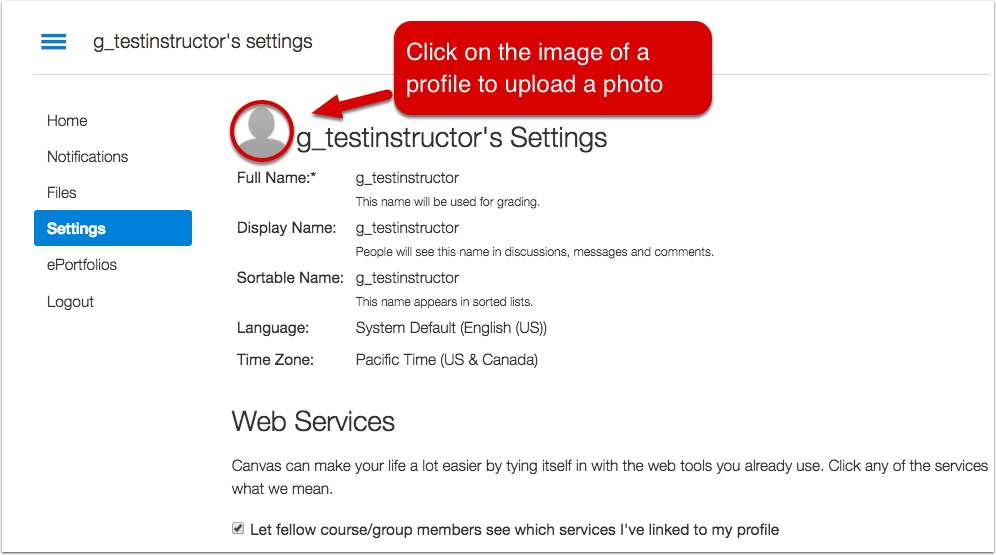
Register Other Web Services To Your Canvas Account
You can link Canvas with other web services that you already use. The web services available are Google Drive, Skype, LinkedIn, Twitter and Delicious.
- You can specify if you want other Canvas users to see the services you have registered.
- To register a web service click on the tool you wish to register and follow the prompts. You will be asked for the username and password for your web tool account.

Download Submissions (Students) / Download Course Content (Instructors)
- The Download Submissions option allows students to download all assignment submissions they have made in Canvas throughout their academic career at WWU. The zip package that downloads is organized by course and term and contains all assignment submissions.
- The Download Course Content option allows instructors to download their Canvas courses in an ePub format that can be viewed by any eReader software