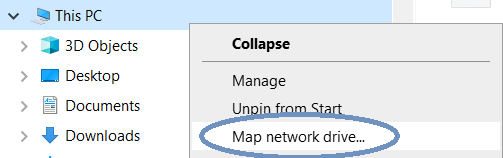How to Connect to Networked Drives
Note: U: Drives Have Been Permanently Retired
The network storage location commonly referred to as the U: Drive was permanently shut down on August 22, 2022.
With the shift to cloud-based storage, U: Drives have been replaced by OneDrive, which is included as part of your Office 365 account. OneDrive is accessible from any device without the need to map a drive, and it comes with one terabyte of storage!
Instructors who still used U: Drives for specific applications (e.g., ArcGIS, R Statistical Software) should contact the Help Desk for assistance with alternate storage methods.
We no longer automatically map network drives for all faculty, staff, and students since most storage is now in the cloud rather than on a file server on-campus. Some departments may have specific network file locations that are mapped automatically or are available for mapping. Please coordinate with ATUS or your departmental IT staff.
Before you Begin
Your computer must be on the campus network (wired or wireless)or connected using VPN. If you are connecting from off-campus, first connect to Western's Virtual Private Network.
Mapping Network Drives on a Windows PC
Map your network drives by creating shortcuts on your desktop to these locations, or right-clicking "This PC" and selecting "Map Network Drive" while connected to the VPN:
- Creating a Shortcut by right clicking on your desktop and selecting "New Shortcut"

- Mapping a drive directly by right-clicking "This PC" in File Explorer
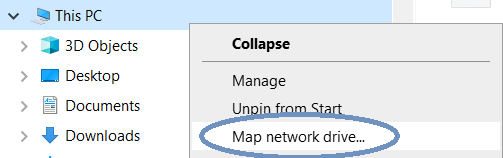
Then, you will need the address of the network drive you want to connect to.
| Drive | Address |
|---|---|
| CampusWeb (Original) | \\msaf-share\CampusWeb |
| CampusWeb (New) | \\msaf-hci\CampusWeb |
When prompted for your credentials, enter the following:
- Username: wwu\your_username
- Password: your_password
Mapping Network Drives on a Mac
Map the drives manually using Finder:
- Go to Finder, then select Go > Connect to server from the top menu or just press ⌘ (command) and K from desktop
- You will need to sign in as a "Registered User" with WWU\username and your Universal Password to connect to the network share, which will open in Finder once you do so.
| Drive | Address |
|---|---|
| CampusWeb | smb://msaf-share.univ.dir.wwu.edu/CampusWeb |
| CampusWeb (New) | smb://msaf-hci.univ.dir.wwu.edu/CampusWeb |
Mapping Network Drives on a Chromebook
Click to view our instructions for mapping network drives on a Chromebook.