Getting the Most Out of Your Home Office
This page provides instructions for how to get the most out of your home computer system.
See also: Tips for Working and Learning From Home Safely from Environmental Health & Safety and the Keep‑Connected page from ATUS.
- Maximizing your Internet Connection
- What is “Good Bandwidth”?
- Maximizing your Home Computer “Horsepower”
- Maximizing Your Home Office Look and Feel
Maximizing your Internet Connection
Check your Internet speed. Internet speed is not only based on how much you pay for each month, but other factors such as how many other people are using the internet in your household, region, or nation. To figure your base internet speed follow the instructions below.
On a Laptop or Desktop System
Open any browser page (such as Chrome or Edge) and go to the website https://www.speedtest.net/
- Press the GO button. Speedtest will Test your Download and Upload speeds.
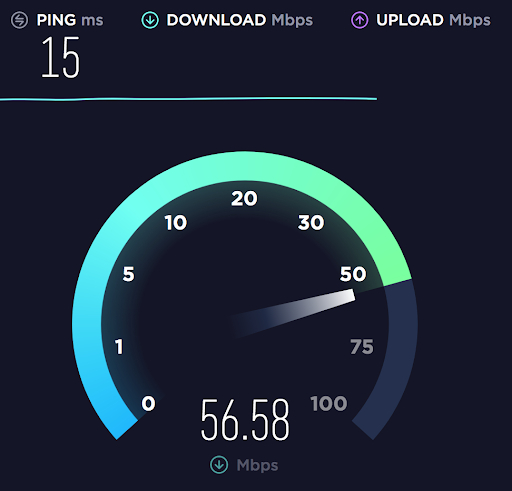
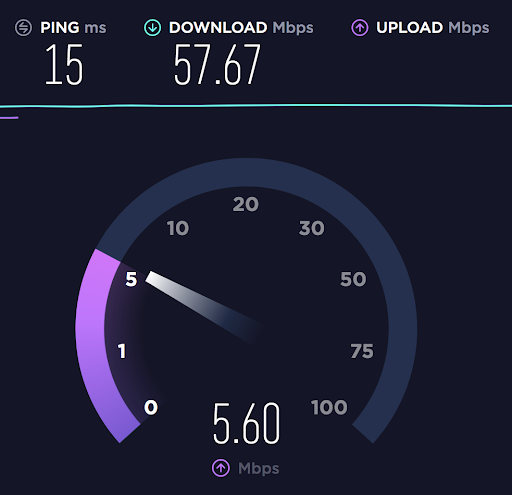
- Write the results down along with the date and time of the test.
- You may want to repeat the test periodically, especially if your computer starts running more slowly than usual to see if it is actually your computer that is slow and not the internet itself that is slow at that time.
On a Tablet or Smartphone
Go to your phone’s app store and download Speedtest by Oookla, and then follow the steps listed above.
What is “Good Bandwidth”?
Sending or receiving video, especially live video from Teams or Zoom, takes up a lot of bandwidth. Even though these programs are designed to work with consumer-level bandwidth, some find that choppy video and audio, dropped calls, and very slow file upload times are directly connected to low-bandwidth issues.
Relative Net Speeds and Resulting Performances
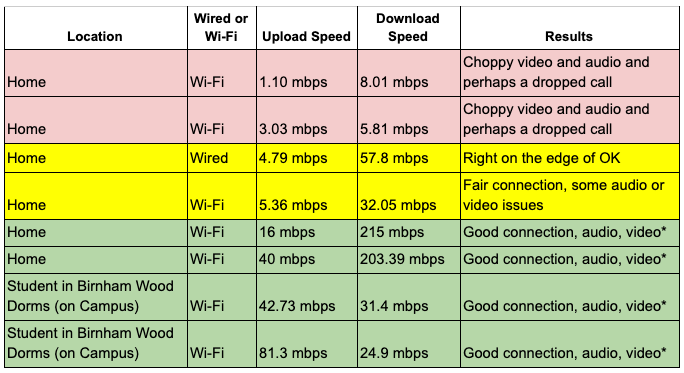
*NOTE: Actual connection performance is affected by the speed of the computer, the speed of the connection, and the number of simultaneous connections on the network.
What if you don’t have a “Good Connection?”
You may need to:
- Plug directly into your modem instead of using a Wi-Fi wireless signal.
- Limit the number of simultaneous users on your connection.
- Turn off your camera during video conferences.
- Purchase a monthly service upgrade through your internet provider and/or switch providers.
If none of these options are available to you, then consider using the open ATUS Computer Labs in Haggard Hall or at least driving close enough to campus in order to connect to Western’s Wi-Fi network.
Maximizing your Home Computer “Horsepower”
Every computer has a certain basic speed or “horsepower” to it. While there are ways to increase this speed by adding additional internal memory or other hardware, here are strategies to try:
- Close unnecessary apps and web pages. Doing this will free up system memory.
- Try a different browser (Chrome, Firefox, Edge, etc.). Some programs run better on certain browsers.
- Uninstall unnecessary software. This will also free up system memory.
- Run a virus scan periodically, especially if you notice a sudden drop in computer performance
- Use Disk Cleanup and defragmentation programs which can free up system memory.
- Buy a newer computer. When all else fails, sometimes you have to start fresh with a newer, faster, box.
Maximizing your Home Office Look and Feel
A few basic setup changes can make a big difference.
- Use a headset mic or just headphones.
- Adjust the web camera angle to be as close to in front and just above your face as possible.
- De-clutter the space behind you. This provides a better experience for those viewing your presentation. Also, plain backgrounds work better with virtual backgrounds in web conferencing programs.
- Use virtual backgrounds if this works on your computer.
- If you are short on USB ports, add a powered USB hub.
- If you can set up dual monitors, this can help when sharing your screen.
- If you have a battery powered mouse, keyboard, etc., be sure to keep extra batteries handy. Ensure everything maximally charged prior to a web conference.
Check with ATUS Classroom Services for laptops and other equipment. If you have questions. Contact Pete Sheldrup at (360) 650-4974 or Gary Malick (360) 650-4934, or use the Borrow a Laptop Form.
Resources
- Tips for Working and Learning From Home Safely - Environmental Health & Safety
- @Home Studio and the New Normal - Tips and tricks for online educators working and teaching from home by AJ Barse, Student Technology Center
- DOs & DON'Ts for Online Learning - Resource meant for students, but useful for anyone
- 10 tips to set up your home office for videoconferencing - A useful Computerworld article