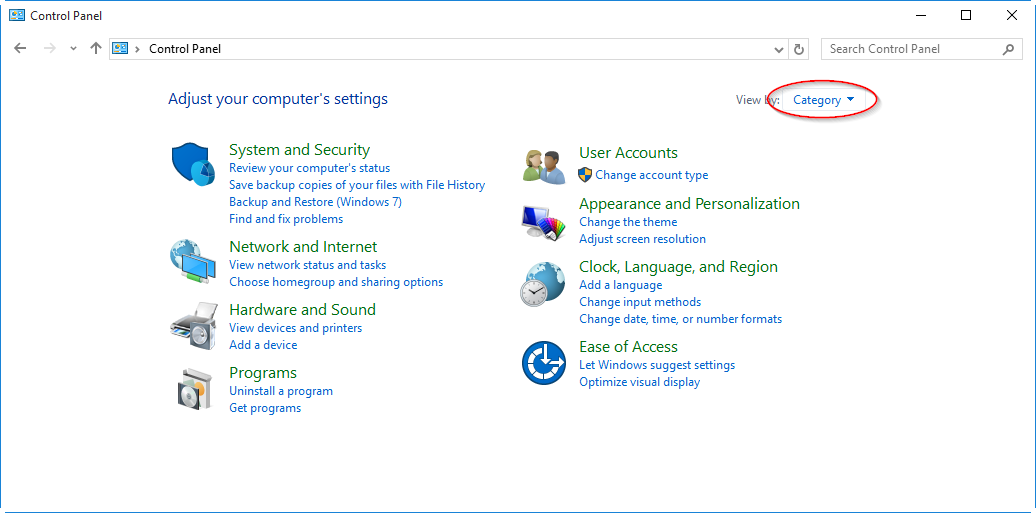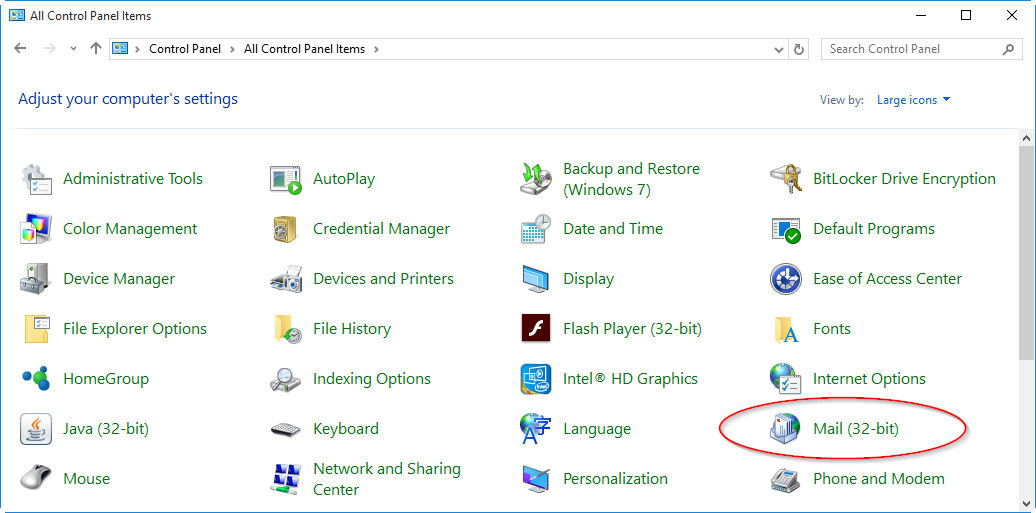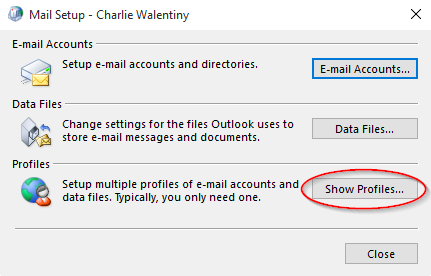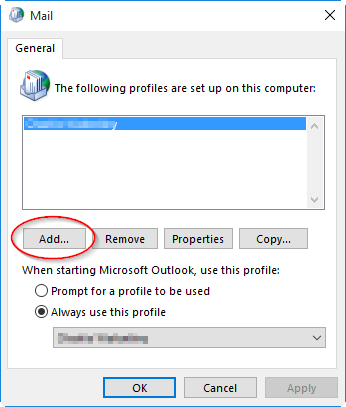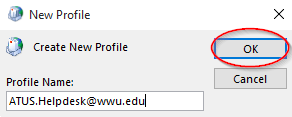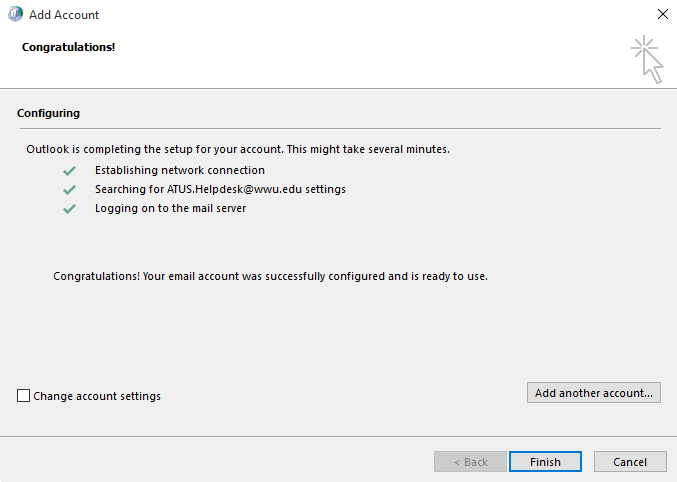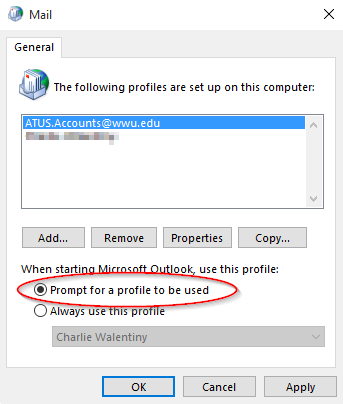Creating an Outlook Profile with only a Shared Mailbox
Outlook 2013/2016 for Windows
Adding a shared inbox as a separate mail profile in Outlook is a good way to keep sent messages and received messages in their correct respective folders, rather than loading it up alongside your personal Outlook profile.
Please note: some icons may differ in coloration that the screenshots provided due to the varying version of Windows in use on campus; these steps remain the same for all versions of Windows.
First, you'll need to navigate to the Mail Control Panel. Make sure Outlook is closed before proceeding.
- Click the Start button in the lower left corner of your screen.
- Click on the Control Panel. If you can't see the icon for the control panel in your Start Menu, simply begin typing the word "Control Panel" with the Start Menu open to to open it.
- Inside the Control Panel, you may need to change the view to see all the options available. If you only see 6 or so large icons, click the "View by" button in the upper right of the window and change it from "Category" to "Large icons".
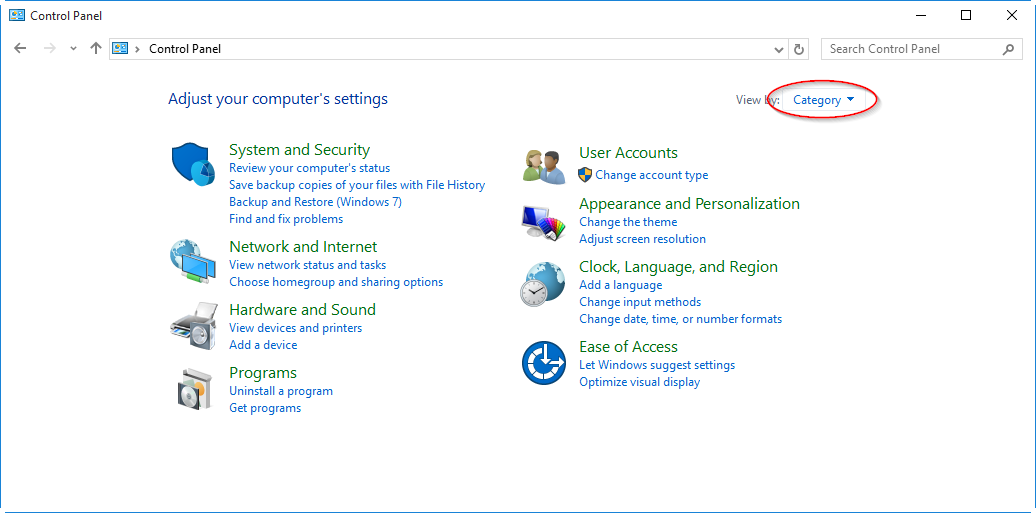
- Inside the list of icons, click "Mail (32-bit)" or "Mail". Which icon you have depends on your operating system version, but they're functionally the same.
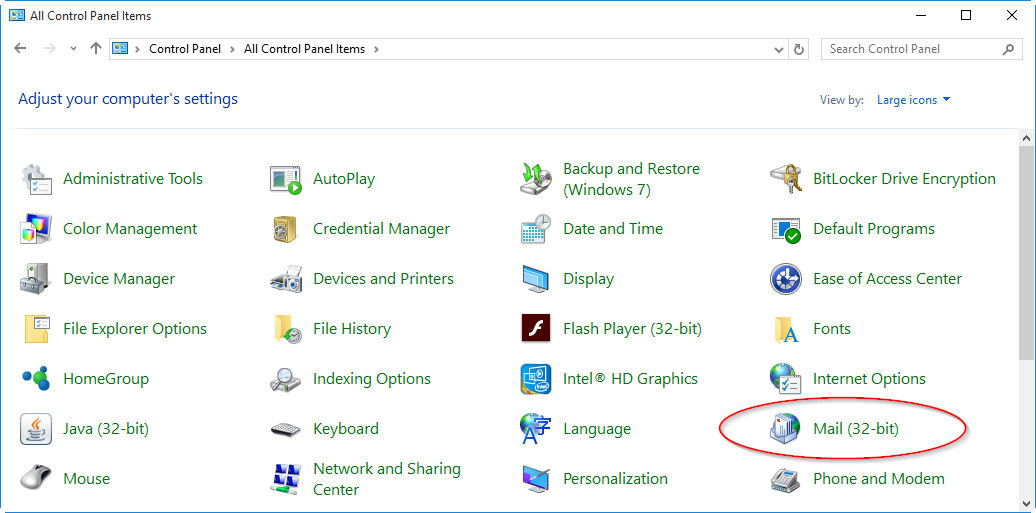
- In the "Mail Setup" click "Show Profiles"
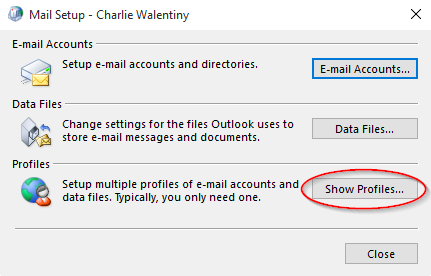
Adding the Shared Profile
- Click Add..
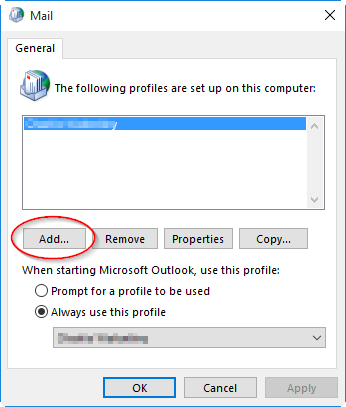
- Type the name you want to give the inbox. It doesn't have to be the email address, this is just the name for the Profile in the list.
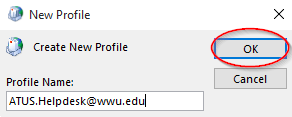
- Outlook may populate the email address field. Erase your "First.Last@wwu.edu" and input the address of the group inbox in that field. Leave the Password field blank and then click Next.

- After a short delay, it will launch an authentication window. In here, you want to erase the group email inbox that's pre-typed in and enter your username@wwu.edu. This is how you authenticate into the group inbox without a password; by being in the security group to access that inbox your username and password count as authentication.
- The profile wizard may hang for a moment as it authenticates on your behalf, and then the profile will be created. Click Finish.
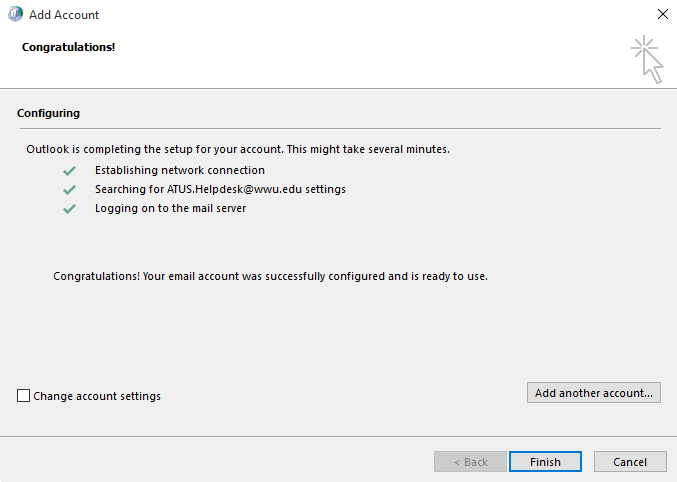
- Then click the radial button for Prompt for a profile to be used in the Mail Control Panel. Click OK to close the window.
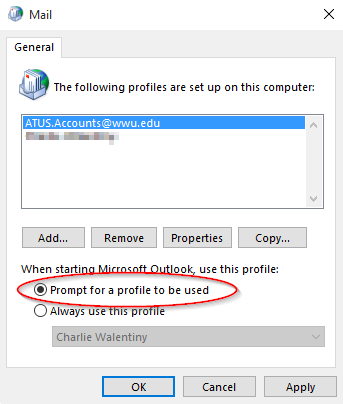
Upon launching Outlook, it will ask you which inbox you'd like to access. Simply check the one you wish to open and click OK. If an authentication window appears, erase the email address pre-entered by Outlook and instead type your username@wwu.edu along with your universal password. This will open the inbox you're attempting to access.