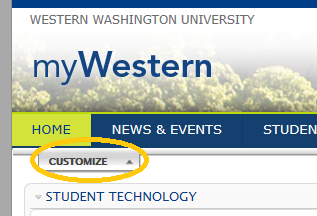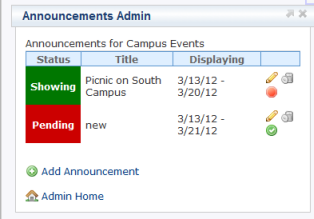Creating Announcements for the Announcements Channel
Portal announcements were handled by Bullseye Targeted Messaging until Spring Quarter 2012. They are now viewed and created within the portal itself.
Terminology
- Topic = a type of announcement such as "Technology" or "Student Announcement"
- Contributor = someone who creates a draft announcement
- Editor = someone who is able to approve / publish announcements for a Topic
How Announcements Work
Draft announcements can be added ("Contributed") by any faculty or staff for Campus Events or announcements targeted to employees, faculty or students. However an "Editor" must approve the announcements before they can be published.
| Topic | Editor |
|---|---|
| Campus Events | John Thompson |
| Employee | John Thompson |
| Faculty | John Thompson |
| Student | John Thompson |
Please contact the Help Desk for these situations:
- if you need Contributor privileges for the non-standard Announcement types such as Technology or Youth Programs
- if you think you should be an approver ("Editor") for some topic
Add the Admin Panel
To contribute a draft announcement, you must first add the admin panel, called a "portlet".
Go to myWestern and log in:
NOTE: You may want to select the same tab that the announcements show up in such as Home or News & Events but you can use any tab for this purpose.
- Select the tab where you want to install the Announcements Admin portlet.
- Click on the Customize button at the top left of the page
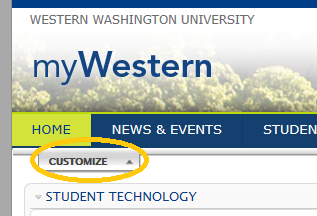
- Select the Portlet: Announcements Admin, then click Add in the top right
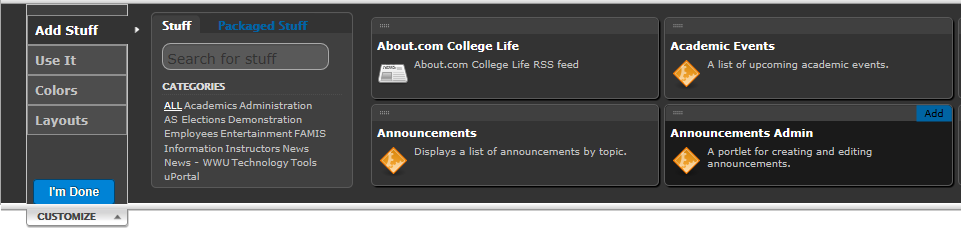
Create the Announcement
Now that the Announcement Admin portlet is installed, use it to add an announcement:
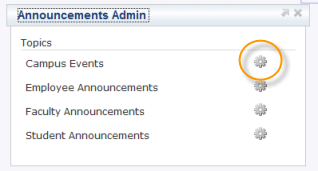
-
Find the topic that you want, then click on the gear symbol to the right of it
- Select the + Add Announcement button

- Fill in the title. This is just a few words that introduces your subject. In the portlet the title will be shown in light blue and linked to the full Message (below).
- Fill in the abstract. The abstract shows up in the news feed and should just be a few lines to let the reader know if this is a subject of interest to them. Do not attempt to explain the details.
- Fill in the full message. The message doesn't appear in the news feed but only appears when someone clicks on the title to view the complete announcement. This should have the complete information unless you have a web page with that information
- Fill in the Link if you have web page that explains your message more completely.
- Select the Save Announcement button at the bottom of the page
- The Announcements Admin portlet will now show your announcement Status as Pending.
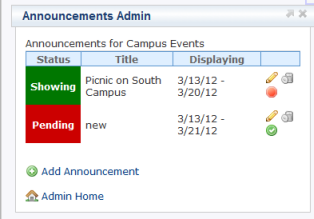
- Once the Editor has approved the announcement, and the date you indicated for the start date has been reached, the message will be displayed and the Status will be shown as Showing. If you need to modify the item, simply select the Pencil icon in the far right column.