Best Practices for Zoom Meeting Settings
Best Practices for Zoom Meeting Settings
See also: Settings to Keep Your Zoom Session Secure
Settings in this guide cover:
- Zoom User Settings for All Meetings
- Chat
Zoom User Settings for All Meetings
Zoom is a powerful web conferencing tool available to us at Western. We have the Zoom Pro licenses available for us to use but many of the Pro features need to be enabled in the Zoom settings as they are not automatically turned on by default. The zoom settings are accessible by going to the Zoom webpage at https://zoom.us and signing in to your Zoom account. Settings options are located on the far left menu.
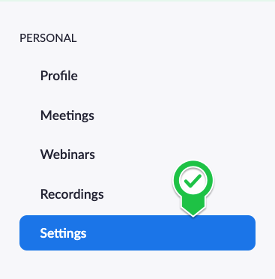

This is a list of a number of Zoom settings that you may want to enable including descriptions of what the settings do and how they might be useful.
Host Videos
This sets whether or not your video (webcam) will be switched on when the meeting starts. The host video can always be turned on and off while in the Zoom session by clicking the camera icon located at the far right of the Zoom toolbar.
Audio Type
This determines how participants can join the Zoom session. For maximum flexibility setting it to Telephone and Computer Audio allows someone to connect to the session through either computer audio such internet connection (either wired, WiFi or using a cell phone to access the internet) or telephone audio which means using a phone number to connect (including an old-school wired to the wall telephone). Choosing Telephone and Computer Audio is the most flexible option allowing the greatest number of users to connect.
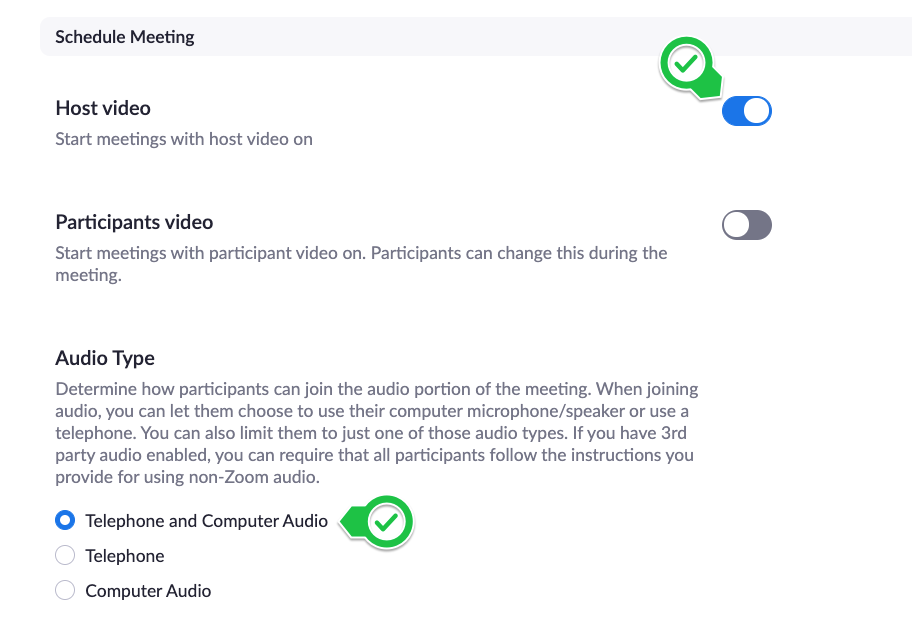
Chats
Saving a Chat
Zoom has chat available by default. You have the option to disable users ability to save the chat as a text file. When making a recording of a Zoom session the chat is saved automatically.

Chat
Zoom has the option to stop the participants from using the chat and preventing participants from saving the chat to a text file.
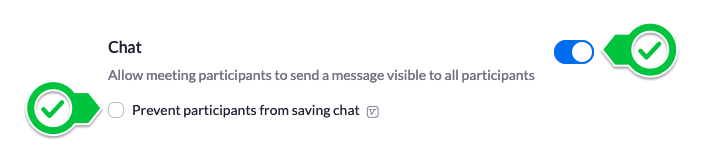
Even if you decide to keep the chat functionality enabled you can choose to stop users from direct messaging one another (without the host being able to see them) on private chats. You can also choose whether or not to have Zoom automatically save the text of chats.
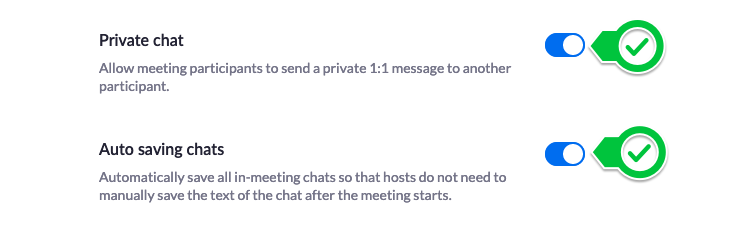
Co-Hosting
Two options that are off by default are the ability to add a co-host for a meeting and polling. A co-host is someone that can open a meeting if you are delayed or otherwise unable to do so. Only people with Zoom Pro accounts can be designated as co-hosts.

Screen Sharing
Screen sharing allows you to control who can share their screen (such as your desktop, an application window or even a whiteboard) during a Zoom session. If Screen sharing is off (it is on by default) neither the host or the users will be able to share their screen.
If you allow ALL PARTICIPANTS to share their screens you also have the option control who can share when someone else is sharing. If this is left off the host needs to grant permission to other users to share their screen.
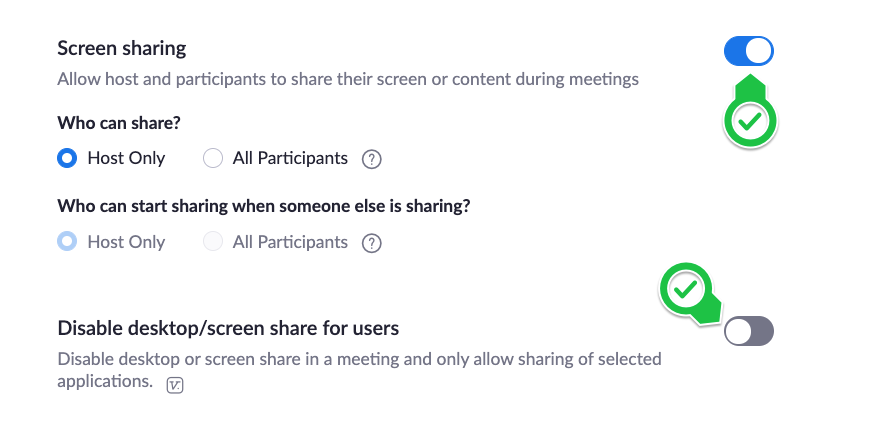
You can disable the ability for all users (including the host) to share their desktop. This would mean that only application windows and the whiteboard (if activated) would be able to be shared.

Captions
In order to have captions available in a meeting you need to enable them in the settings. This allows a person to type the captions (live) or to use a 3rd party captioning service.
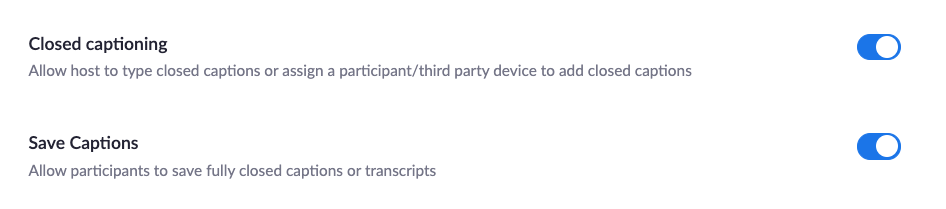
Once this is enabled you will see a Closed Caption button on the toolbar within the Zoom session. Clicking on it will allow you to assign a participant to type the captions (such as someone provided by the Disability Access Center) or you to type them yourself.
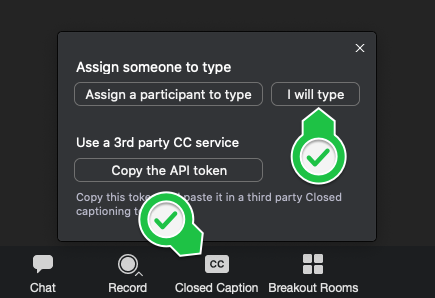
Join from Browser
If this option is enabled in Zoom it allows for participants to join through a browser. The browser version of Zoom has limited functionality and does not work on all browsers (such as Safari on MacOS) but it does allow someone that cannot download the Zoom desktop software to be able to participate in a Zoom session.
Note: Zoom is available for free on Android and iOS devices. You cannot use the browser on mobile device to join a Zoom session.

Web Settings: Recording
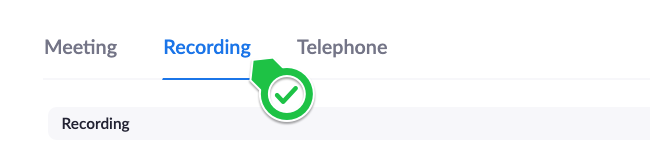
Attendees are prompted to provide their consent to be recorded in a Zoom session. If enabled participants will receive a notification when a recording starts or if they join a session that is already being recorded.
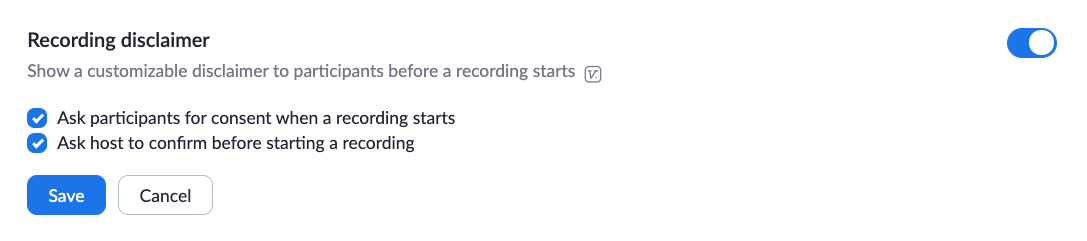
The participant can choose to consent allowing them to stay in the session or leave the session. After the session a report listing the attendees who provided consent can be generated.
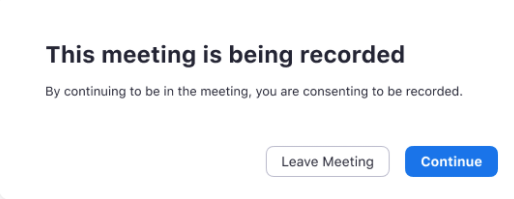
Best Practices: Bandwidth
One of the key considerations during this time will be the available bandwidth for Zoom and tools like it. When bandwidth is limited video and audio performance can degrade significantly. This can be a local issue such as having a slow internet connection or a widespread issue such as high level of usage causaing there to be less available bandwidth overall. There are also times in the day that internet providers (such a cable companies) will throttle back their speeds to accomodate large groups of users that are online with activities such as streaming movies and playing online games.
See also: Getting the Most Out of Your Home Office
Some strategies to consider when bandwidth may be a consideration
- Turn off all participants' videos and muite their audio by default, participants in a Zoom session can easily turn on their video and audio once the session has started.
- Recommend that participants keep their video and audio off until they need to speak.
- Consider using just the chat to communicate in a Zoom session
- Connect to the Zoom session via phone number for an audio only meeting