Zoom Cloud Storage Retention
Western Washington University has implemented a six-month Zoom cloud storage retention period:
- LIMIT ON VIDEO RETENTION IN ZOOM: All Zoom recordings using Zoom Cloud will be retained for 195 days (6 months) after creation. After 195 days, recordings saved in Zoom Cloud will be moved into your Zoom Trash folder (appears once a video is moved to the Trash) for 30 days before being permanently deleted.
- ZOOM NOTIFICATION: One week prior to permanent deletion, you will receive email notification for videos in your WWU Zoom account that were transferred to the Trash folder. If someone else was the Zoom meeting organizer for a recording you use, those recordings would be in that person's folder and they would get the notices.
- LINKED VIDEOS: Links or embeds in your Canvas courses and elsewhere for deleted Zoom Cloud videos will result in a "file no longer exists" message.
- PRESERVING VIDEOS: Recordings will be permanently deleted unless you intervene within the 30-day range.
- Recover: Using the Recover function (see below) for the video files within the 30-day window moves them from the Trash before being permanently removed and restores the original URL for any videos that are linked or embedded in Canvas or other web pages.
- Disable Auto Delete: To prevent the videos from being marked for deletion again, you will need to disable auto delete on videos you wish to retain. See instructions below.
- CLOUD ONLY: This retention limit only applies to Zoom meeting or webinar cloud recordings hosted on https://wwu-edu.zoom.us. This does not apply to Zoom recordings stored on local computers.
ATUS recommends that recordings you wish to preserve be moved to Panopto, OneDrive, SharePoint, or Stream if they need to be online for more than six months.
Would you like to "map" Zoom recordings to Panopto and also have those automatically show up in a Canvas course?
Reasons to Preserve Videos
You may want to preserve videos for reuse or for reference, but faculty may also be responsible for retaining educational content beyond six months for the following cases:
- Incomplete grades
- Grade appeals
In both cases, it is advised that faculty migrate educational course videos to Panopto, OneDrive, SharePoint, or Stream.
- How to upload media to Panopto
- Upload photos and files to OneDrive or Sharepoint
- Upload a video with Microsoft Stream
Why implement a retention policy?
This practice minimizes our information security risk and aligns with University retention policies. This retention period will also ensure that enough cloud storage remains available to our community during an active academic term.
Western retention statements
- Teaching and Learning (includes curriculum and syllabi records)
- Student Progress and Support (includes academic records and progress)
How to review, recover, or download your older Zoom cloud recordings
-
Sign in to Zoom with your Western universal ID and password. For help, see Sign in to your Zoom account.
-
Click "Recordings" in the left menu and review your "Cloud Recordings."
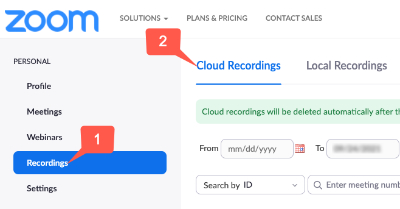
-
A column will be visible titled "Auto Delete In." This is the countdown timer before a recording will be moved into the Zoom Trash for an additional 30 days before permanent deletion. NOTE: The Trash folder appears only after recordings have been moved to the Trash; it will never show when there are "0" items in it.
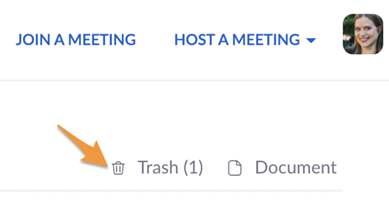
-
Scan the dates of your recordings and determine whether any recordings should be preserved. There are three options:
-
Download: Either select "Download" from the 3-dot menu on the right or hover over the "Topic" name to link to the recording detail page, and then click "Download" to download the files related to that recording. Once downloaded to your local computer, we recommend storing your video files in Panopto. Please see "How to upload media to Panopto" for details. Alternatively, you may store your video files in your WWU OneDrive. For details on how to upload files to your OneDrive, please see "Upload photos and files to OneDrive."
-
Disable Auto Delete: For each video you wish to be excluded from the auto delete function, select "Disable auto-delete" from the 3-dot menu to the right of each video.
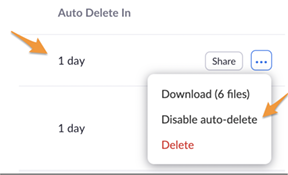
-
-
If your video(s) are already in the Trash folder, you can Recover them either one-by-one or in batches of 15, then mark them with Disable Auto Delete if preferred.
Moving Zoom Recordings to Panopto Automatically
If you would like to "map" Zoom recordings to Panopto, opting in to this process can preserve your recordings and streamline your daily work. In addition, your recordings can be mapped to automatically show up in particular Canvas courses and made viewable to students without any further work by you. This process copies your recordings from Zoom to Panopto and then allows them to be removed from Zoom. Once they are securely in place in Panopto, they can easily be shared with individuals, groups, and Canvas courses.
Resources
- Storing Zoom Recordings as Class Records with a Retention Policy in Panopto
- Deleting and recovering Zoom Cloud Recordings
- Migrating Zoom Cloud Videos to Panopto
- How to upload media to Panopto
- Upload photos and files to OneDrive