Canvas New Gradebook 2020
2020 Gradebook
WWU enabled the new gradebook in Canvas on 12/20/19. While most things remain the same or appear as nice improvements, there are a few important changes to note.
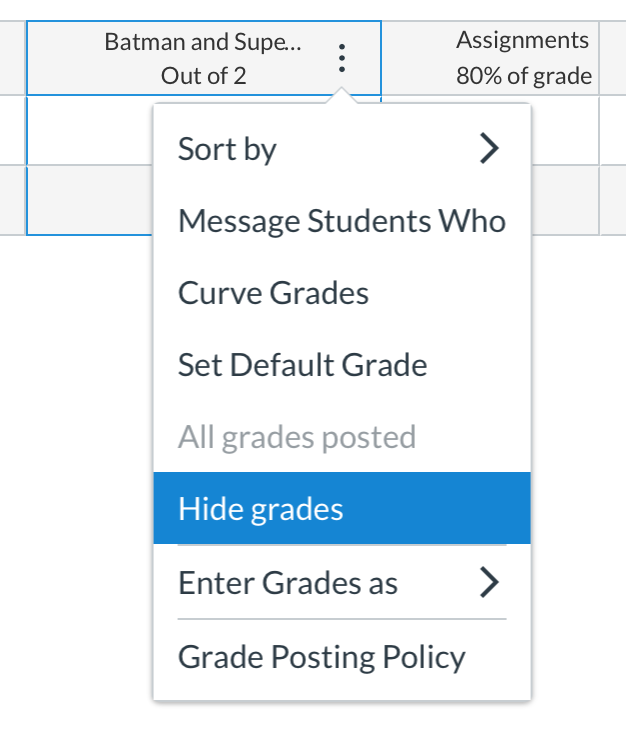 1. “Mute” now has a new name.
1. “Mute” now has a new name.
“Mute” is now referred to as “Hide Grade.” As before, this allows you to prevent students from seeing their grades for graded items until you deem they are ready. See more details on Mute.
-
This option is still available from the individual assignment column in the Gradebook and from within SpeedGrader (now an eyeball icon).
-
NEW: Now you can hide grades by section rather than just for all students.
-
NEW: See “Grade Posting Policy” for additional controls.
2. New Grade Posting Policies greatly extend your options.
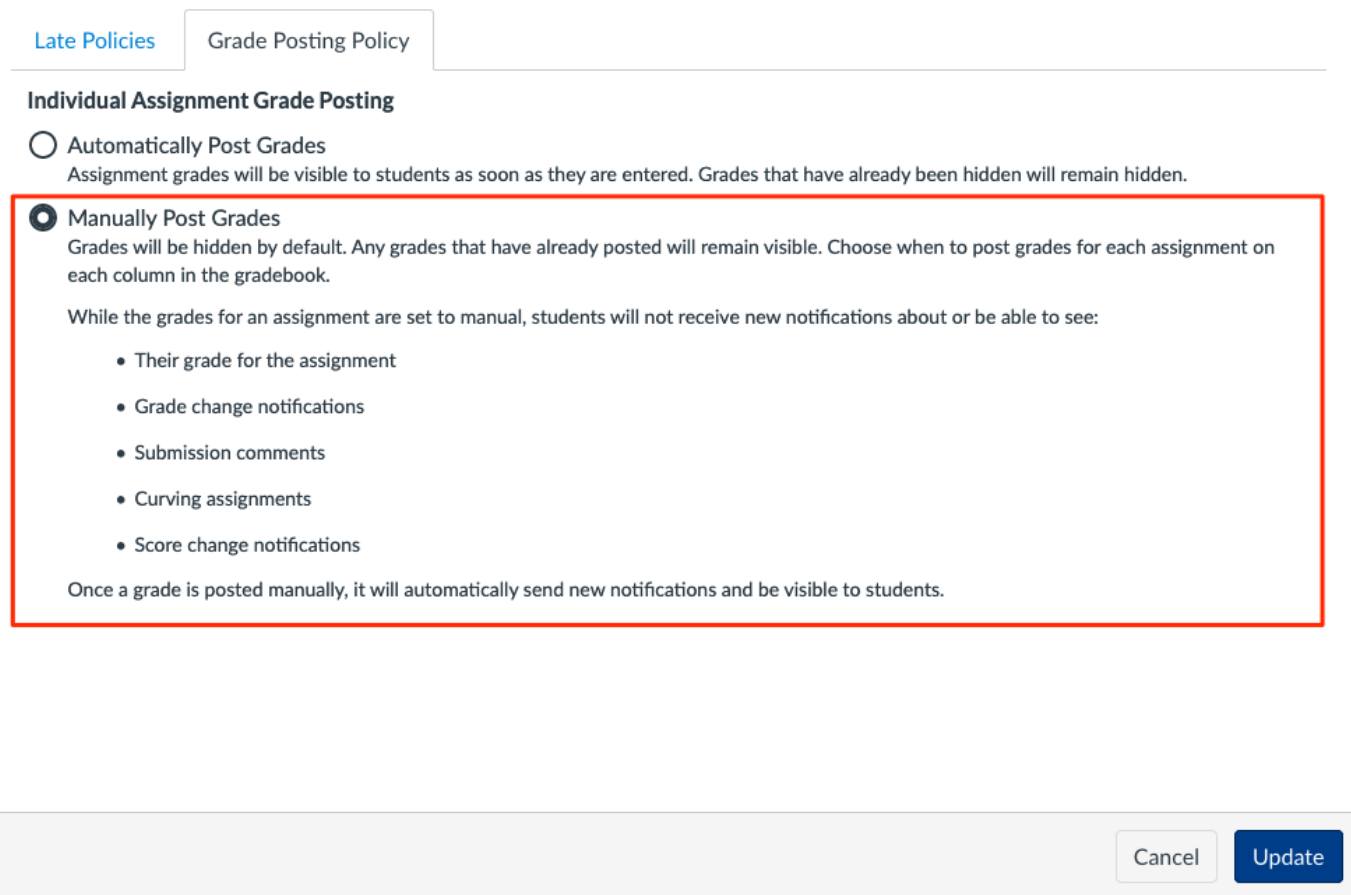
2A. Late/Missing Policies take “Treat Ungraded as Zero” to a whole new level.
While “Treat Ungraded as Zero” is no longer available, you can now set a policy to automatically deduct a percentage for late or missing work.
-
Go to Gradebook > gear icon (upper right) to open the LATE POLICIES/GRADE POSTING POLICY window.
-
Automatically apply grade for missing submissions: Enter percentage to deduct. If no deduction is wanted, leave this setting at 100%.
-
NOTE: This policy does not apply in closed grading periods or in classes with concluded enrollments.
-
NOTE: This policy does not apply to No Submission, On Paper, or External Tools assignments.
-
-
Automatically apply deduction to late submissions: Enter percentage to deduct and at what interval (day/hour). If no deduction is wanted, leave this setting at 0%.
-
NOTE: Applying a Missing Submission Policy does not apply to previously graded missing submissions. We recommend setting this up in your course prior to creating assignments.
-
-
2B. The Grade Posting Policy gives ultra control over how grades are released to students.
This policy allows you to control how grades are posted, either for all graded items as the default or with overriding “manual” control for individual assignments.
-
Go to Gradebook > gear icon (upper right) to open the LATE POLICIES/GRADE POSTING POLICY window.
-
Post Grades Automatically: Students can view assignment grades as soon as they are entered. Note that hiding grades elsewhere overrides this.
-
Manually Post Grades: Grades are hidden from student view by default and must be posted to be viewed by students.
-
NOTE: This can be overridden on a per assignment basis by going to the column header of the individual assignment in the Gradebook, clicking on the three vertical dot icon to the right of the assignment name, and selecting Grade Posting Policy from there.
-
-
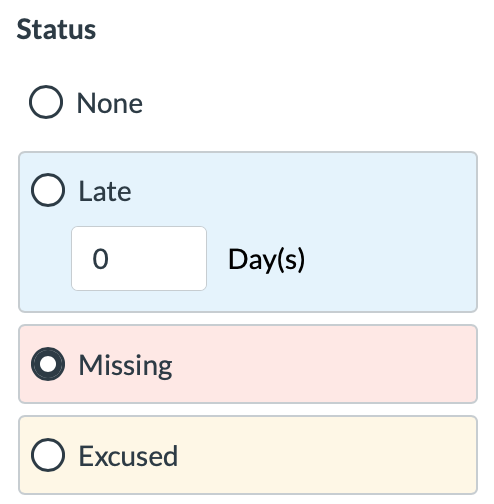 3. Setting grade status such as late/missing/excused is no longer a secret.
3. Setting grade status such as late/missing/excused is no longer a secret.
To apply a missing/late/excused status for an assignment in the Gradebook, select the cell for the student grade/assignment and click on the arrow icon that appears to the right, then select the appropriate designation. 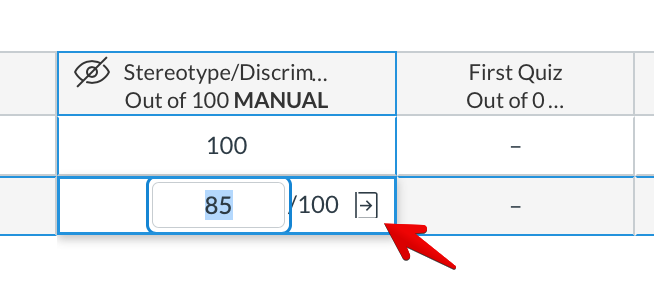
4. “Hide Student Names” has moved to Assignment details.
To hide student names while grading, use the new Anonymous Grading option in Assignment details. See details on hiding student names. See also: Anonymous Instructor Annotations.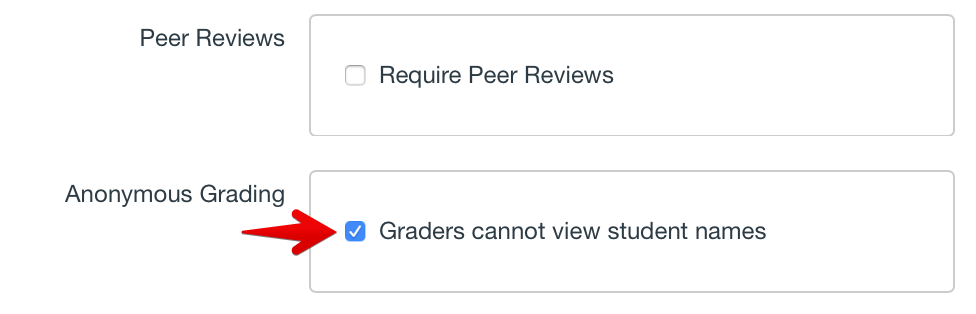
5. Finally, you can override the final grade.
If set as enabled (under Settings > Feature Options) and allowed (in Gradebook > gear > Advanced), an additional column called Override will appear in the Gradebook, allowing you to override the calculated grade. Once enabled, it cannot be reversed; however the Override column can be hidden and the setting would not follow the course once imported into a new course. Students, in their view of the Gradebook do not see anything different. See details on overriding final grades.
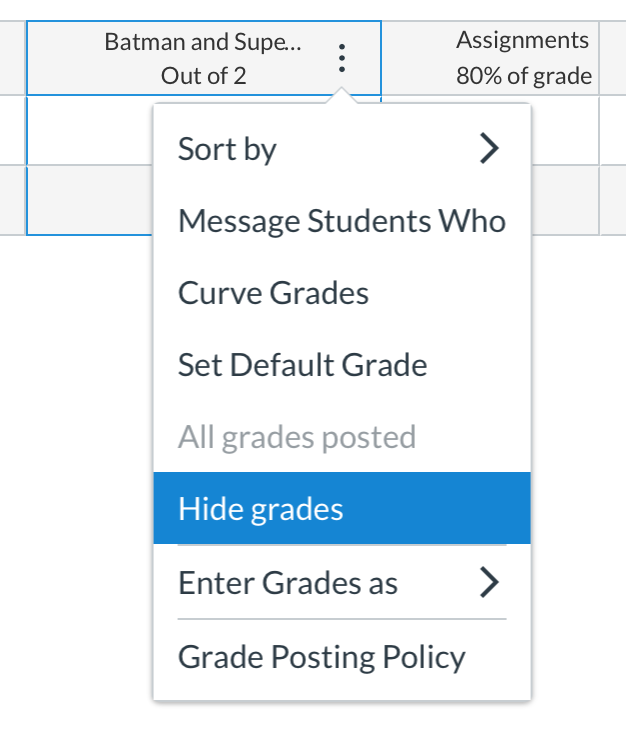 1. “Mute” now has a new name.
1. “Mute” now has a new name.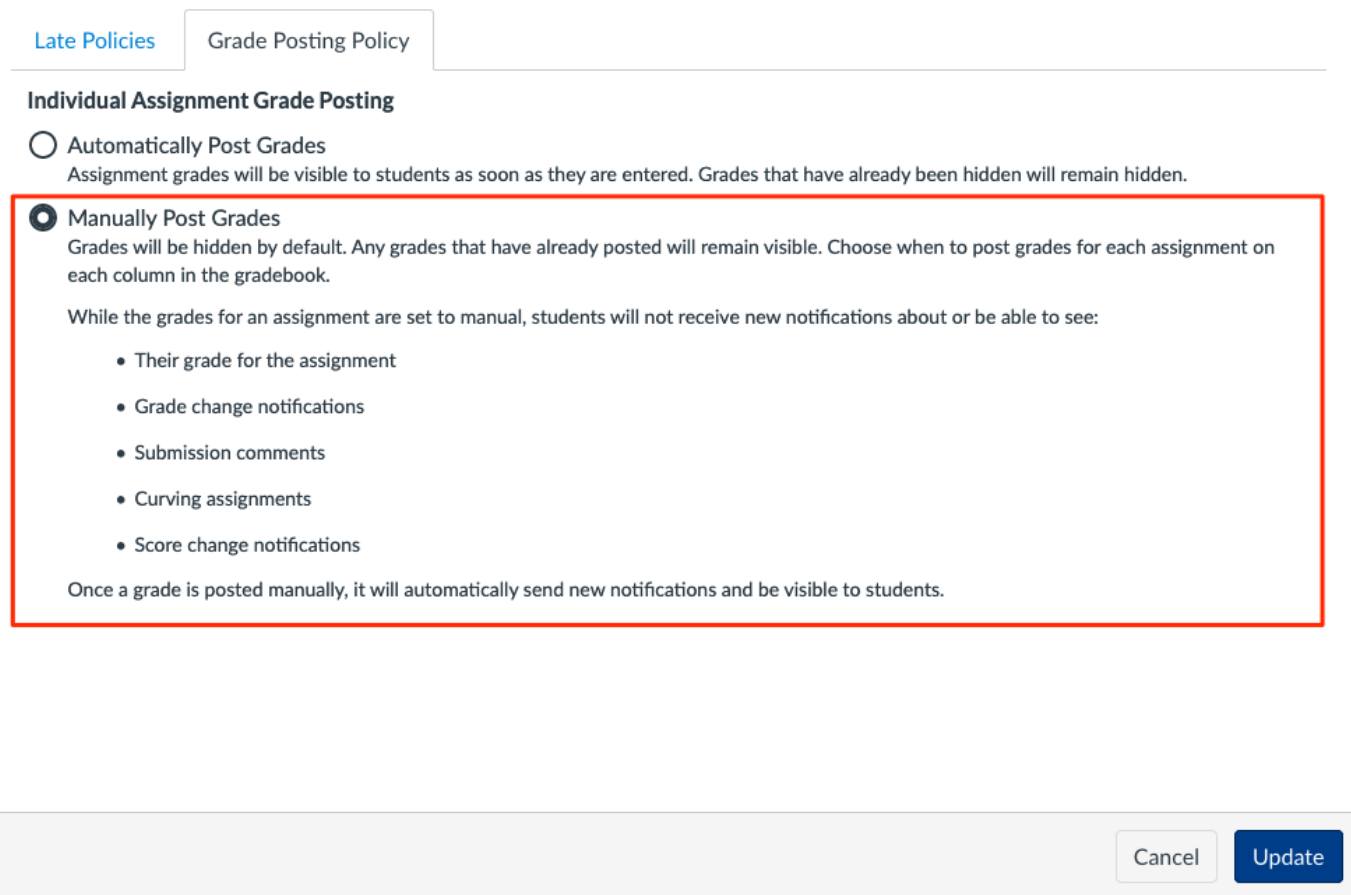
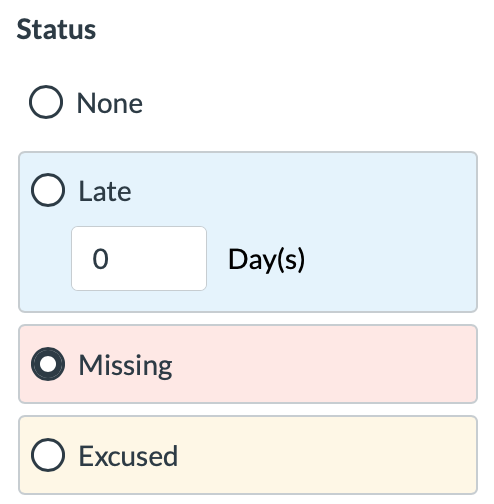 3. Setting grade status such as late/missing/excused is no longer a secret.
3. Setting grade status such as late/missing/excused is no longer a secret.