AudioCodes Phone Sign-in Procedure for Microsoft Teams
AudioCodes Phone Sign-in procedure for Microsoft Teams
1. Press the Sign in Key, typically in the furthest right of the four horizontal buttons:

2. Select 3.Web Sign-in (Cloud) with the navigation keys or Press 3 on the dial pad

It will then begin the Sign-in process with the screen below:
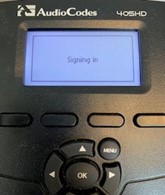
4. Enter Web URL address presented into an internet browser and then enter the Pairing code displayed on the phone when prompted. It will prompt you to sign in using your Universal Username@wwu.edu and your Universal password. The sign-in process should begin on the physical phone, not in the browser.
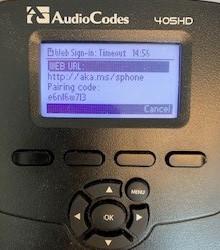
The URL for the browser is as follows: https://aka.ms/sphone
The prompt you'll receive asking for the Pairing code looks like so:
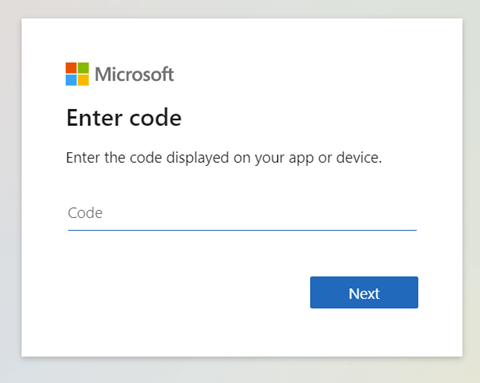
5. When you've signed in, the phone may request you to enter a Lock Code. Enter a 6 digit number of your choosing. It will prompt for you to enter it again to confirm this code. Your AudioCodes phone is now signed in and enabled for Microsoft Teams.
Disabling the Lock Code feature for your AudioCodes Phone
If you want to disable the Lock Code requirement, you can do the following:
1. Press the Menu button.
2. Select 4: Settings
3. Select 11: Device Security. The system will prompt you to enter the Lock Code you previously set. Once it is entered, use the arrow button to the right and select Disable